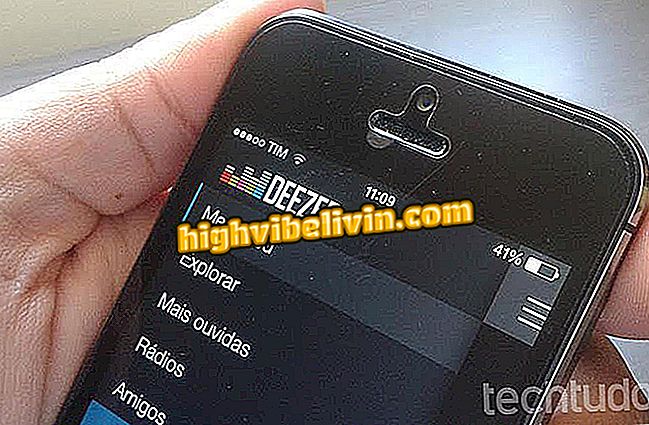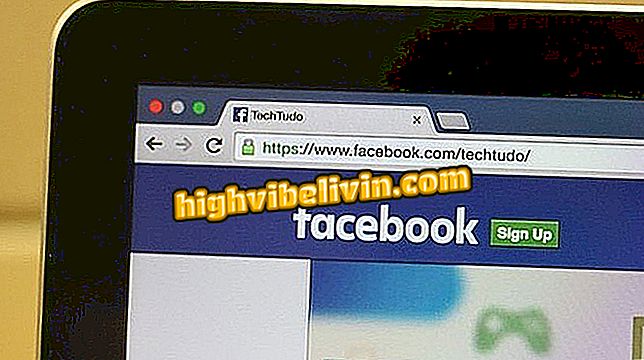Cara membuat daftar file di Google Drive dalam urutan ukuran dan menghapus
Siapa yang menggunakan layanan penyimpanan Cloud Google Drive memiliki ruang kosong 15 GB untuk menyimpan file Anda - foto, spreadsheet, presentasi, video, PDF, e-book, dan lainnya. Untuk mendapatkan lebih banyak ruang tanpa membayar, hasilnya adalah menghapus file lama yang tidak lagi digunakan. Untuk mengetahui apa yang mengambil lebih banyak ruang pada disk virtual Anda, Anda dapat mengatur semua dokumen dalam urutan ukuran. Selain itu, Anda juga dapat, setelah menganalisis mana yang ingin Anda buang, hapus beberapa dari mereka secara bersamaan. Lihat cara melakukannya di tutorial.
Cadangkan dan Sinkronisasi: Pelajari cara kerja aplikasi Google Drive yang baru
Periksa ruang yang digunakan di GDrive
Langkah 1. Untuk mengetahui berapa banyak ruang kosong yang telah Anda gunakan, dan berapa banyak yang masih tersedia untuk digunakan, lihat saja sudut kiri bawah beranda Anda;

Ruang sibuk di Google Drive
Langkah 2: Menempatkan mouse di atas informasi menunjukkan sebuah kotak dengan jumlah terperinci tentang seberapa banyak ruang ini digunakan dengan layanan yang dibagikan oleh Google, yaitu Drive, Foto Google dan Gmail;

Detail ruang yang digunakan dibagi antara layanan Google
Atur file berdasarkan ukuran
Langkah 1. Dalam kotak yang muncul ketika kami menempatkan mouse Anda di atas informasi ruang yang digunakan, Anda akan menemukan huruf "i" di dalam lingkaran biru. Dengan mengkliknya, file-file tersebut akan secara otomatis disusun ulang berdasarkan ukuran;
CATATAN: Jika Anda masuk hanya ke satu akun - ketika ada lebih dari satu, itu mungkin tidak berfungsi - Anda dapat mengakses tautan drive.google.com/#quota ;

Menyusun ulang daftar file berdasarkan ukuran
Langkah 2. Klik pada "kuota yang digunakan" di sudut kanan atas untuk mengatur: daftar dapat disajikan dari file terberat ke yang paling ringan atau sebaliknya.

Mendaftar file dalam urutan menaik atau menurun
Hapus file dengan file atau beberapa sekaligus
Langkah 1. Untuk menghapus satu file, cukup pilih dengan klik dan kemudian tombol tempat sampah di bar bagian atas. Atau tekan saja tombol "Hapus";
Langkah 2. Untuk menghapus lebih dari satu file di luar urutan, Anda harus memilih yang pertama dan kemudian, menahan tombol "Ctrl" (di Windows) atau "Command" (di macOS) pada keyboard Anda, pilih yang berikutnya dan klik pada tempat sampah .

Cara Memilih File Alternatif
Langkah 3. Untuk memilih daftar secara berurutan, pilih yang pertama lalu, sambil menahan tombol "Shift", klik pada file terakhir: seluruh interval di antara mereka akan dipilih. Untuk menghapus, klik tempat sampah. Di situlah file pergi.

Memilih daftar file dalam satu baris
Pulihkan File
Langkah 1. Jika Anda menghapus file secara tidak sengaja, Anda dapat memulihkannya. Dari menu utama Drive, di sidebar kiri, pilih opsi Trash.

Cara memulihkan file yang salah diunggah ke Google Drive Recycle Bin
Langkah 2. Pilih file yang diinginkan dan klik ikon jam di bilah atas. File yang dipilih akan kembali ke folder rumah Anda di Drive.

Memulihkan file ke folder asli
Sampah kosong
Langkah 1. Setelah menghapus semua file yang tidak akan Anda gunakan lagi, Anda dapat mengosongkan tempat sampah untuk memastikan ruang kosong. Masih di halaman Recycle Bin, pilih semua file (Anda dapat melakukan ini dalam sekali pakai menggunakan pintasan keyboard "Ctrl + A") dan klik ikon tempat sampah atau ketik "Hapus". Di menu tarik-turun "Sampah" juga ada opsi "Sampah Kosong". Keduanya akan menghapus semuanya dari awan.

Tutorial menunjukkan kepada Anda cara mengosongkan sampah Google Drive Anda
Langkah 2. Sebuah pesan akan muncul memberi tahu Anda bahwa file tidak lagi dapat dipulihkan setelah langkah ini. Cukup klik "Hapus secara permanen".

File yang dihapus dari Recycle Bin tidak dapat dipulihkan
Periksa apakah ruang bertambah
Langkah 1. Setelah menghapus semua file yang tidak lagi Anda gunakan, Anda dapat mengikuti langkah-langkah pada item 1 lagi untuk memeriksa ruang yang dirilis dalam akun.

Lebih banyak ruang kosong di Google Drive Anda
Harap perhatikan bahwa ukuran unggah file maksimum untuk Google Drive adalah:
- Dokumen: Dalam format Google Documents, file dapat mencapai 50 MB atau hingga 1.020.000 karakter.
- Lembar: Dalam format Lembar, mereka layak spreadsheet hingga 2.000.000 sel.
- Presentasi: Hingga 100 MB untuk presentasi yang dikonversi ke format Google Slides.
- File lain: Untuk semua ekstensi file lainnya, Anda dapat memuat ukuran apa pun hingga 5TB, asalkan Anda memiliki ruang disk gratis ini (dibeli melalui promosi atau dibayar). Untuk meningkatkan kapasitas penyimpanan Anda menjadi lebih dari 15 GB, yang merupakan jumlah yang ditawarkan secara gratis oleh layanan, Anda dapat membeli lebih banyak ruang dengan mengklik menu sebelah kiri di bawah "Tingkatkan Penyimpanan".
Apakah Google Drive aman? Apakah layak membayar? Anda tidak dapat membalas topik ini