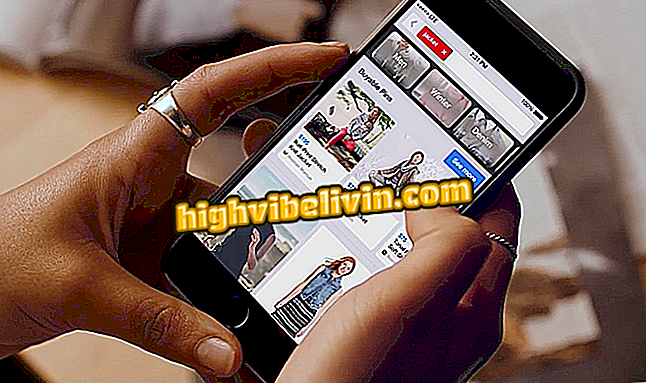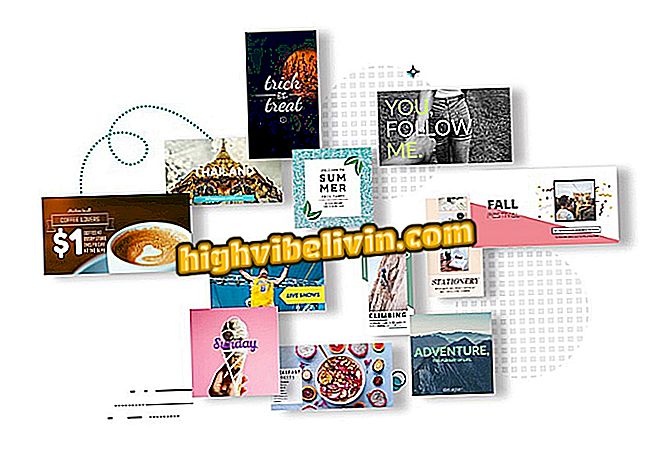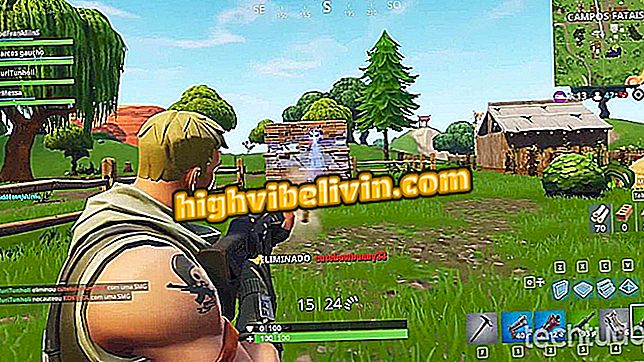Baterai laptop cepat habis? Berikut cara mengatasi masalah tersebut
Notebook dengan baterai cepat habis adalah masalah yang dihadapi oleh sebagian besar pengguna di beberapa titik dalam kehidupan perangkat. Dan ketika itu terjadi, sulit untuk menentukan penyebabnya. Hampir mustahil untuk memantau secara manual dalam kondisi apa itu berakhir, seberapa sering, atau apa yang dijanjikan oleh pabrikan.
Jadikan hidup notebook Anda 'tanpa akhir' dengan beberapa tips khusus
Untungnya, Windows 10 dan 8 bergantung pada alat yang membuat laporan lengkap tentang baterai laptop. Informasi ini membantu untuk menilai apakah ada kerusakan pada komponen, apakah itu "terpancing", apakah dapat mengisi penuh kapasitasnya, atau bahkan model yang benar, ketika perlu diubah. Dalam tutorial ini, kami akan menunjukkan kepada Anda bagaimana membuat laporan dan memahami data yang disediakan olehnya.

Pelajari cara membuat laporan lengkap tentang baterai notebook Anda di Windows
Membuat Laporan Baterai
Langkah 1. Masukkan "Command Prompt" di bidang pencarian pada taskbar Windows. Klik kanan pada Command Prompt dan pilih "Run as administrator";

Menjalankan Prompt Perintah pada Windows sebagai Administrator
Langkah 2. Masukkan perintah powercfg / batteryreport / output "C: \ battery_report.html", tahan tanda kutip. Lihat bagaimana perintah akan muncul pada gambar berikut;

Perintah untuk menghasilkan laporan baterai di Command Prompt
Langkah 3. Tekan tombol Enter. Pesan "Laporan masa pakai baterai disimpan di jalur file C: \ battery_report.html" muncul. Oke, laporan lengkap untuk baterai Anda telah dibuat dan disimpan di lokasi yang ditentukan - dalam contoh ini, di direktori "C:". Tutup Prompt Perintah.

Pesan sukses dalam membuat laporan baterai notebook
Mengakses dan memahami laporan
Langkah 1. Akses direktori "C:" dan perhatikan bahwa file battery_report ada di dalamnya, dalam format html. Pilih browser pilihan Anda dan buka file secara normal;

File battery_report disimpan di direktori yang dipilih di Command Prompt
Langkah 2. Bagian pertama dari laporan akan menampilkan informasi tentang komputer Anda, seperti nama dan model notebook, BIOS, versi sistem operasi, dan tanggal dan waktu pembuatan laporan;

Header Laporan Baterai Menampilkan Informasi Umum Notebook
Langkah 3. Di bawah ini adalah bagian "Baterai yang dipasang", yang menunjukkan baterai yang dipasang di laptop (dalam contoh ini hanya ada satu, model L15M2PB5 yang diproduksi oleh SMP). Dimungkinkan untuk melihat masalah di sini. Kolom "Kapasitas Desain" menunjukkan kapasitas baterai dirancang untuk bertahan, tetapi muatan sebenarnya - "Kapasitas muatan penuh" - hampir tidak pernah mencapai nilai itu.
Baterai baru cenderung menunjukkan perbedaan yang sangat kecil antara kedua topik - seperti dalam kasus ini, dengan 35 mWh untuk 39 mWh. Seiring berjalannya waktu, komponen kehilangan kapasitasnya untuk menangani beban dan nilai "kapasitas muatan penuh" bisa jauh lebih rendah daripada "Kapasitas Desain".
Kolom "Jumlah Siklus" menunjukkan berapa kali baterai telah menggunakan 100% dari dayanya dan kemudian telah diisi ulang sepenuhnya. Juga dimungkinkan untuk menghitung suatu siklus jika beban berada pada 50%, dikembalikan pada 100% dan kemudian pada 50% lagi, misalnya. Karena sistem penghitungan itu rumit - bahkan karena kami biasanya memasukkan notebook ke outlet sebelum mencapai 0% - sangat umum jika item ini tidak berharga.
Bagaimanapun, ketiga topik ini dapat mengindikasikan kesehatan baterai. Jika "Penghitungan Siklus" menunjukkan penghitungan yang tinggi dan "Kapasitas pengisian penuh" kurang dari separuh "Kapasitas Desain", baterainya mungkin habis dengan cepat dan perlu segera diganti;
Langkah 4. Dalam "Penggunaan terakhir" status baterai ditampilkan dalam tiga hari terakhir. Diorganisasikan di atas meja, data menunjukkan waktu sistem dimulai, apa sumber dayanya, dan kapasitas apa yang tersisa pada saat notebook dinyalakan;

Penggunaan terakhir menampilkan status baterai yang ditampilkan dalam tiga hari terakhir
Langkah 5. Bagian "Penggunaan Baterai" menunjukkan tabel dan grafik yang menunjukkan bagaimana baterai telah dikonsumsi dalam tiga hari terakhir. Dalam contoh di bawah ini, setelah penggunaan 3:01 pada 10 Oktober, baterai dikonsumsi pada 95% dan itu setara dengan 32 mWh pada saat itu;

Penggunaan Baterai menunjukkan konsumsi baterai dalam tiga hari terakhir
Langkah 6. Akhirnya, dengan melompat ke "Riwayat kapasitas baterai" kita dapat melihat apakah baterai memerah. Ini karena bagian ini menunjukkan riwayat pengisian baterai, memungkinkan untuk mengetahui apakah ada penurunan kinerja dan pada kecepatan berapa. Dalam contoh ini, Anda dapat melihat bahwa kapasitas sebenarnya dari baterai menurun cukup cepat - pada awalnya ia dapat mengisi daya 38 mWh dan, lima bulan kemudian, ia mendukung rata-rata 34 mWh.

Riwayat kapasitas baterai dapat menunjukkan jika baterai rusak
Dengan tip ini, kini Anda dapat membuat diagnosis lengkap baterai dan memantau waktu ideal untuk melakukan pergantian.
Chromebook Samsung atau Acer: apa pilihan terbaik? Komentar pada.

Notebook: Kiat untuk memecahkan masalah keyboard utama