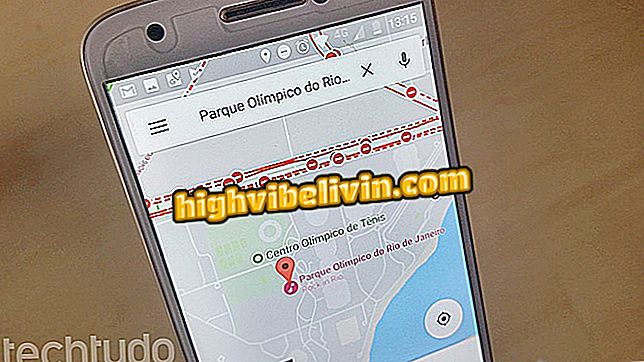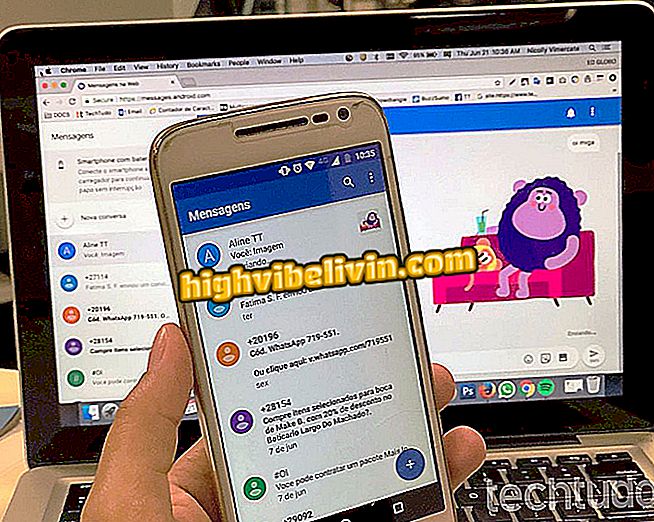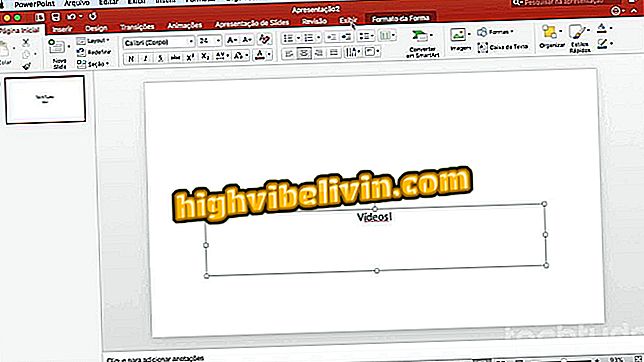Cara berbagi keyboard dan mouse antara dua komputer Windows 10
Bekerja dengan lebih dari satu komputer bukan hal yang aneh, karena banyak yang memiliki PC dan laptop. Tetapi ketika Anda memiliki dua atau lebih komputer Windows yang berjalan pada saat yang sama, mungkin agak membosankan untuk terus beralih di antara mereka untuk mengakses atau mengendalikan mereka.
Cara Memformat Komputer Windows 10
Untuk mempermudah, Anda dapat berbagi satu keyboard dan mouse dengan beberapa komputer Windows menggunakan perangkat lunak sederhana. Untuk melakukan ini, Anda tidak perlu bergerak secara fisik untuk mengontrol sistem. Terdengar rumit? Bukan itu. Dan tutorial ini akan menunjukkan kepada Anda cara berbagi keyboard dan mouse antara dua komputer Windows 10.

Pelajari cara berbagi keyboard dan mouse antara dua komputer Windows 10
Untuk berbagi keyboard dan mouse antara dua komputer Windows 10, Anda hanya perlu menggunakan program Mouse Tanpa Batas dan mengkonfigurasinya di PC Anda. Berikut cara melakukannya:

Berikut cara berbagi keyboard dan mouse antara dua komputer Windows 10
Langkah 1. Unduh dan instal Mouse tanpa Batas di kedua komputer (atau lebih);
Aplikasi: Dapatkan tips terbaik dan berita terbaru di ponsel Anda
Langkah 2. Kemudian jalankan program di mesin utama. Setelah dibuka, klik opsi "TIDAK";
Langkah 3. Layar dengan kode akses akan ditampilkan. Tuliskan kode-kode ini dan pergi ke komputer lain;

Melihat dan merekam kode akses yang akan digunakan di komputer lain
Langkah 4. Di komputer lain, jalankan program dan klik opsi "YA";
Langkah 5. Pada layar berikutnya, masukkan data yang disalin dari komputer utama dan kemudian klik "LINK";

Memasukkan informasi yang diperlukan untuk menghubungkan kedua komputer
Langkah 6. Tunggu sementara komputer mencoba membuat koneksi melalui aplikasi;

Komputer Terhubung dengan Aplikasi
Langkah 7. Ketika pesan "Sukses! Anda hampir selesai" ditampilkan pada layar aplikasi di kedua komputer, koneksi dibuat dan Anda dapat menggunakan mouse dan keyboard di kedua PC;

Mengkonfirmasi koneksi antara kedua komputer
Langkah 8. Secara default, perangkat lunak ini mengasumsikan bahwa komputer kedua ada di sisi kanan komputer utama. Jika komputer Anda yang kedua ada di sebelah kiri, kembali ke komputer utama, dan di layar pengaturan, seret ikon komputer untuk mencocokkan dengan konfigurasi yang sebenarnya. Untuk melihat pintasan program, buka tab "Opsi Lainnya".

Melihat Pengaturan Koneksi Komputer
Di sana! Program ini bekerja dengan baik dan tidak perlu mengubah pengaturan apa pun kecuali Anda tahu apa yang Anda lakukan. Jadi mulailah menggunakan dan menikmati apa yang dia berikan.