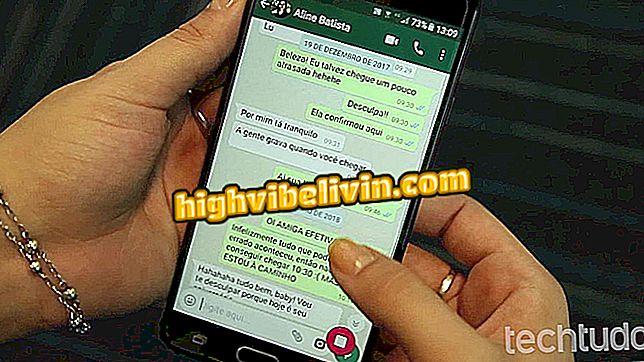Delapan Fungsi PowerPoint. Sedikit Orang Tahu
PowerPoint memiliki beberapa fungsi yang kurang dikenal, tetapi sangat berguna untuk membuat presentasi lebih rumit. Program Office suite memungkinkan Anda untuk menambahkan video YouTube ke slide, menghapus latar belakang dari foto, atau mengubah format gambar untuk membuatnya bulat, misalnya. Anda juga dapat bekerja dengan layer, seperti di Photoshop, membuatnya mudah untuk mengedit item secara terpisah. Pelajari, dalam tutorial berikut, cara menggunakan delapan fitur PowerPoint yang kurang dikenal.
Cara membuat garis waktu di Office 365 PowerPoint di Windows 10

PowerPoint: Kiat untuk Penggunaan Program dengan Lebih Baik
1. Ubah warna teks dengan gambar
Anda dapat mengganti warna solid teks tradisional dengan gambar apa pun, meninggalkan kata-kata bergaya dengan lanskap atau foto.

Kustomisasi teks Anda dengan foto menggantikan warna PowerPoint yang solid
Langkah 1. Pilih teks yang ingin Anda gaya dan pergi ke tab "Format" di menu atas. Kemudian pilih "Isi Teks" dan kemudian klik opsi "Gambar ...".

Tukar warna teks yang solid dengan gambar di PowerPoint
Langkah 2. Anda dapat memilih foto dari komputer Anda, mencari Bing di internet tanpa meninggalkan PowerPoint atau mengunggah gambar OneDrive Anda.

PowerPoint memungkinkan Anda untuk mencari gambar yang akan digunakan untuk menyesuaikan teks Anda di komputer Anda, di internet, atau di cloud
Langkah 3. Klik gambar pilihan Anda dan kemudian konfirmasikan tindakan pada tombol "Sisipkan".

Pilih gambar yang akan digunakan untuk menyesuaikan teks Anda di PowerPoint
2. Masukkan video YouTube
Anda dapat memasukkan video YouTube apa pun di slide Anda. Perlu disebutkan bahwa untuk mereproduksi mereka selama presentasi, Anda harus memiliki akses ke Internet.

Sertakan video YouTube dalam tayangan slide PowerPoint
Langkah 1. Akses tab "Sisipkan" di menu utama di bagian atas layar. Kemudian pilih opsi "Video" dan kemudian pergi ke "Video Online ...".

Tambahkan video online dalam tayangan slide PowerPoint
Langkah 2. Cari video atau rekatkan URL video YouTube tertentu ke dalam kolom pencarian. Untuk melakukan pencarian di YouTube tanpa meninggalkan PowerPoint, cukup klik ikon kaca pembesar di sudut kanan bilah pencarian.

Cari video YouTube untuk ditempatkan di slide
Langkah 3. Pilih video yang diinginkan dari hasil dan letakkan di presentasi dengan mengklik tombol "Sisipkan" di sudut kanan bawah jendela. Anda dapat memindahkan dan mengubah ukuran video seperti yang Anda inginkan dalam slide.

Tandai video yang ditemukan dan sertakan dalam presentasi PowerPoint
3. Hapus latar belakang foto
Fungsi berikut memungkinkan Anda menghapus latar belakang dari foto dan hanya menyisakan objek latar depan.

PowerPoint memungkinkan Anda untuk menghapus latar belakang dari gambar
Langkah 1. Setelah menambahkan gambar ke slide, pergi ke bagian "Format" dan kemudian pilih opsi "Hapus Background" di sudut kiri atas.

Hapus latar belakang dari gambar di PowerPoint
Langkah 2. Klik tombol "Tandai area untuk dihapus" dan buat garis putus-putus di foto dengan kursor untuk memilih area yang akan dihapus - seluruh area ungu akan dihapus.

Tandai area yang akan dihapus dari gambar
Langkah 3. Kemudian klik tombol "Tandai area untuk disimpan" dan ulangi prosesnya, kali ini memilih apa yang akan terlihat di foto. Di akhir, pilih "Simpan perubahan" untuk mengakhiri suntingan.

Periksa area gambar yang akan tetap terlihat
4. Ubah format gambar
Anda dapat meninggalkan foto dalam format apa pun: lingkaran, bintang, panah, balon, dan lainnya.
Langkah 1. Tambahkan gambar ke slide, lalu buka tab "Format". Kemudian klik tombol di bawah tombol "Potong" dan kemudian "Potong ke Bentuk Bentuk." Untuk memilih bentuk yang diinginkan, cukup klik pada ikon.

Ubah format gambar dalam PowerPoint
5. Masukkan foto langsung dari cloud
Anda juga bisa menyisipkan gambar OneDrive Anda langsung ke slide.
Langkah 1. Pada tab "Sisipkan", pilih opsi "Gambar Online". Di jendela yang akan terbuka, pilih "Browse" di sebelah OneDrive. Perhatikan bahwa Anda harus masuk dengan akun Microsoft untuk membuka OneDrive.

Tambahkan gambar yang disimpan ke OneDrive Anda di slide PowerPoint
Langkah 2. Buka folder yang diinginkan dan pilih foto yang akan dimasukkan dalam slide. Konfirmasikan tindakan di "Sisipkan" di sudut kanan bawah jendela.

Pilih foto di cloud dan tambahkan ke slide Anda
6. Masukkan tombol yang dapat diklik untuk mengontrol slide
Anda dapat menambahkan tombol untuk mengontrol slide Anda selama presentasi. Anda dapat menyisipkan ikon yang menautkan ke slide pertama atau terakhir, memindahkan slide ke depan atau ke belakang, atau membuka situs web atau file lain di komputer Anda.
Langkah 1. Di tab "Sisipkan", di menu utama, pilih opsi "Formulir". Pilih ikon dari bagian "Tombol aksi" dan masukkan ke slide.

Tambahkan tombol aksi ke slide Anda
Langkah 2. Pilih tindakan mana yang akan dilakukan tombol ketika diklik selama presentasi. Konfirmasikan pengaturan dengan menekan OK.

Pilih tindakan yang akan dilakukan tombol selama tayangan slide
Langkah 3. Anda dapat mengedit gaya dan warna tombol di menu pemformatan.

Kustomisasi tombol sesuai dengan gaya presentasi Anda
7. Gunakan layer, seperti di Photoshop
Panel Pilihan PowerPoint menunjukkan objek individual secara individual, dalam format yang mirip dengan lapisan Photoshop. Dengan cara ini, Anda dapat mengatur layar kerja dan mengedit objek secara terpisah.
Langkah 1. Dari menu utama, pergi ke "Pilih" di sudut kanan layar di sebelah ikon panah. Lalu buka "Panel Seleksi ...". Semua objek akan terdaftar di sebelah kanan jendela.

Panel Pilihan PowerPoint menunjukkan objek terpisah secara individual, dalam format yang mirip dengan lapisan Photoshop
Langkah 2. Pilih ikon mata di sebelah setiap objek untuk menyembunyikannya atau menunjukkannya di layar. Ini membuat ruang kerja lebih bersih dan lebih teratur saat mengedit item lain dalam presentasi.

Ikon mata mengungkapkan atau menyembunyikan objek di PowerPoint
Langkah 3. Klik panah untuk menempatkan item satu tingkat di atas atau di bawah yang lain. Ini akan memindahkan objek ke depan atau ke belakang dari ikon lain pada slide.

Tempatkan benda-benda di urutan preferensi Anda
8. Simpan presentasi dalam PDF
Jika Anda tidak ingin menyimpan dokumen Anda sebagai tayangan slide, Anda dapat menyimpannya dalam format PDF.
Langkah 1. Di bawah "File" di sudut kiri atas, pilih "Ekspor" dari menu sisi kiri. Kemudian buka opsi "Buat Dokumen PDF / XPS" dan klik tombol "Buat PDF / XPS" untuk menyimpan file dalam format PDF.

Simpan peragaan slide PowerPoint Anda dalam format PDF
Disana Manfaatkan tip-tip aneh ini dan buat slide Anda lebih rumit.
Bagaimana cara memasukkan video ke Power Point 2007? Ajukan pertanyaan Anda di Forum.