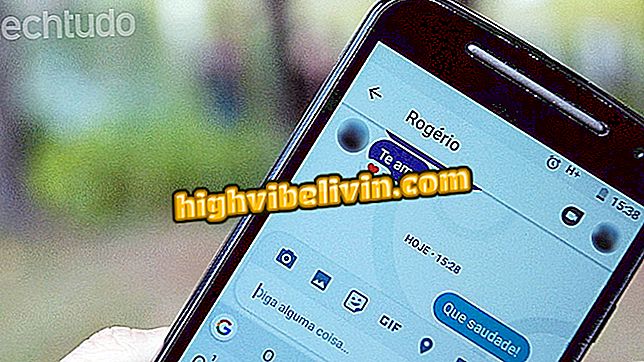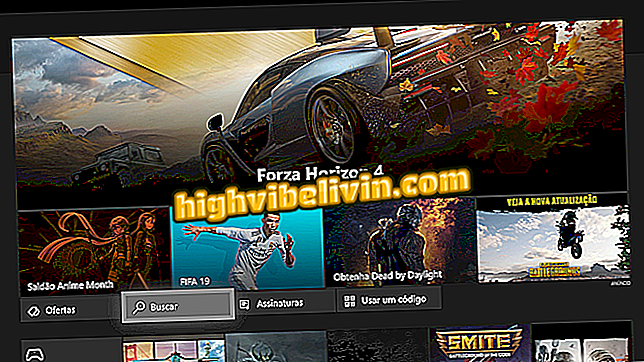Windows 10: Mengambil Catatan di Situs Web, Foto, Peta, dan PDF
Windows 10 telah ditingkatkan untuk komputer layar sentuh, dan fitur termasuk anotasi tangan bebas di beberapa aplikasi sistem operasi. Anda dapat menyisipkan penanda ke halaman web dan dokumen PDF di Microsoft Edge, gambar di aplikasi Foto, dan peta di aplikasi Peta. Fitur ini membantu dalam menandai sesuatu yang penting sebelum mengirimnya ke teman atau rekan kerja.
Cara Meningkatkan Produktivitas Anda di Windows 10
Lihat tips berikut tentang cara menggunakan alat markup asli Windows 10. Ingatlah bahwa jika Anda tidak memiliki komputer dengan teknologi layar sentuh, Anda dapat menggunakan fitur-fiturnya dengan mouse.

Windows 10 memungkinkan Anda membubuhi keterangan situs web, PDF, gambar, dan peta
Halaman internet dan file PDF
Langkah 1. Di Tepi, Anda dapat menandai situs Internet dan file PDF. Untuk melakukan ini, buka halaman yang ingin Anda tandai. Jika itu file PDF, klik kanan padanya, buka "Open With" dan klik Microsoft Edge;

Buka file PDF dengan Microsoft Edge
Langkah 2. Kemudian klik ikon pena di sebelah kiri tombol bagikan;

Mengaktifkan alat menggambar
Langkah 3. Sekarang Anda dapat menggunakan alat yang tersedia di bilah atas untuk membuat catatan, menyorot teks, dan memasukkan komentar. Klik salah satu tombol untuk memilih warna dan ketebalan garis;

Membuat tanda di Edge
Langkah 4. Setelah selesai, Anda dapat menyimpan gambar dengan catatan atau membagikannya melalui email, jejaring sosial dan pesan. Untuk melakukan ini, klik ikon floppy disk atau tombol "Bagikan" di sudut kanan atas jendela.

Simpan atau bagikan catatan Anda
Foto
Langkah 1. Untuk membubuhi keterangan foto, klik kanan pada file tersebut, lalu buka "Buka dengan" dan kemudian pilih "Foto";

Buka gambar di aplikasi Foto
Langkah 2. Klik "Draw";

Mengaktifkan alat menggambar
Langkah 3. Sekarang Anda dapat menggunakan alat di bilah atas untuk membuat catatan dan sapuan tangan bebas. Klik salah satu tombol untuk memilih warna dan ketebalan garis;

Membuat tanda pada foto
Langkah 4. Setelah selesai, klik ikon floppy disk di sebelah kiri "X" untuk menyimpan salinan gambar.

Menyimpan salinan foto dengan catatan
Peta
Langkah 1. Buka aplikasi Windows 10 Maps dan klik ikon pena di sudut kanan atas layar;

Mengaktifkan alat markup di peta
Langkah 2. Pusatkan peta di tempat yang ingin Anda catat dan klik ikon yang diwakili oleh tangan untuk mengunci gambar. Kemudian Anda dapat menggunakan alat untuk membuat anotasi tangan bebas, pengukuran, dan goresan. Klik salah satu tombol untuk memilih warna dan ketebalan garis;

Kunci peta untuk menggunakan alat
Langkah 3. Setelah selesai, Anda dapat berbagi gambar dengan anotasi dengan mengklik tombol "..." dan kemudian "Bagikan".

Berbagi anotasi
Di sana! Nikmati tip untuk membuat anotasi dokumen PDF, foto, peta, dan halaman Internet menggunakan alat Windows 10 asli.
Apa Windows terbaik sepanjang masa? Anda tidak dapat membalas topik ini