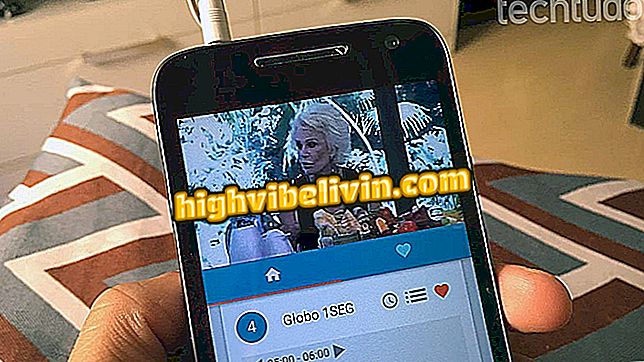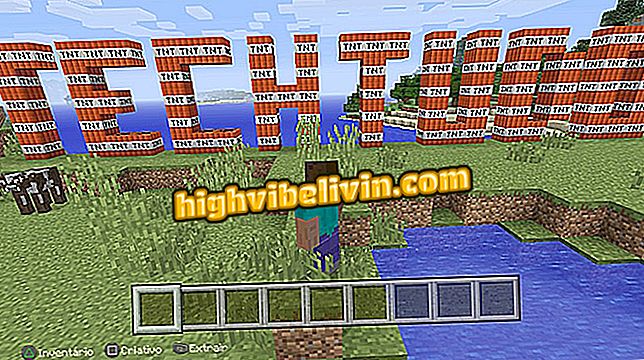Tidak ada kartu video? Lihat cara meningkatkan kinerja Intel HD Graphics
Kartu Intel HD dan UHD Graphics adalah GPU berkinerja rendah Intel yang ada di sebagian besar laptop dan desktop. Meskipun permainan dan aplikasi yang menuntut bukanlah fokus Anda, adalah umum bagi pengguna untuk menggunakannya karena tidak adanya kartu AMD atau Nvidia khusus di laptop.
Alasan lain mungkin adalah anggaran yang lebih ketat yang mencegah pembelian kartu video untuk PC desktop. Tutorial berikut ini menunjukkan kepada Anda cara mengubah pengaturan driver kartu untuk mencapai kinerja yang lebih baik dalam penggunaan yang intensif, seperti dalam game.
Radeon 530 apakah itu layak? Pelajari semua tentang kartu video notebook

Lima Tips Penting Sebelum Membeli Notebook
Penting untuk menekankan bahwa langkah-langkah tersebut tidak menghasilkan mukjizat dan, dalam beberapa kasus, mereka dapat mengorbankan kualitas gambar dalam mencari fluiditas yang lebih besar.
Perbarui driver
Langkah pertama untuk memastikan kinerja terbaik kartu terintegrasi adalah memperbarui driver. Secara umum, Anda dapat menemukan versi terbaru di situs Intel, seperti yang ditunjukkan dalam tutorial ini.

Meskipun itu bukan keajaiban, langkah-langkah dapat membantu dewan untuk mencapai kinerja yang unggul dalam permainan dan aplikasi yang membutuhkan banyak pemrosesan grafis
Untuk notebook, mungkin versi driver terbaru tidak dapat diinstal. Anda dapat mencoba mengatasi batasan ini, atau menggunakan versi driver grafis terbaru yang tersedia dari produsen laptop Anda. Langkah-langkah berikut dilakukan pada Intel HD Graphics 620 tetapi, secara umum, seharusnya terlihat seperti versi driver dari kartu Intel lainnya, seperti HD Graphics 3000, Graphics 520, antara lain.
Mengubah Pengaturan
Langkah 1. Buka Panel Kontrol Driver Grafik Intel. Untuk melakukan ini, Anda dapat mengklik kanan pada desktop dan memilih "Intel Graphics Settings";

Akses pengaturan driver Intel
Langkah 2. Pada Panel, pilih opsi "3D";
Langkah 3. Di kotak yang disorot, pilih aplikasi atau permainan yang ditinggalkan kartu video untuk diinginkan. Jika driver tidak mencantumkan aplikasi 3D pada PC dengan sendirinya, Anda dapat menjalankan pemindaian otomatis, atau menemukan sendiri aplikasi / game dalam daftar aplikasi yang diinstal pada komputer Anda;

Temukan game atau aplikasi yang ingin Anda ubah
Langkah 4. Perubahan pertama adalah memilih "Override pengaturan default aplikasi" untuk "Pelunakan serialisasi morfologis konservatif". Dengan pengaturan ini, game tidak menerapkan filter anti-aliasing yang membutuhkan banyak daya pemrosesan. Efek negatif dapat berupa peningkatan bergerigi di dalam game;

Ubah mencegah aplikasi / game menggunakan pengaturan berat
Langkah 5. Di bawah "Menghaluskan kemacetan dalam banyak contoh" pilih "Off". Sekali lagi, idenya di sini adalah membebaskan prosesor grafis dari perhitungan yang rumit untuk menghilangkan tepi yang bergerigi - sehingga memberikan lebih banyak kebebasan bagi GPU untuk mencapai kinerja yang lebih baik.

Perubahan memudahkan memuat pada GPU dan dapat meningkatkan kinerja
Langkah 6. Di bawah "Sinkronisasi vertikal", setel opsi "Gunakan pengaturan driver";

Pastikan pengemudi akan mengabaikan pengaturan aplikasi atau game
Langkah 7. Di bawah "Anisotropic Filtering", atur opsi 2x. Jika driver Anda memungkinkan, matikan fitur;

Jika memungkinkan, matikan penyaringan anisotropik pada driver. Jika tidak layak, ingatlah untuk mematikan pengaturan game
Langkah 8. Jangan lupa mengklik "Terapkan" agar perubahan diterapkan.

Terapkan perubahan Anda sebelum Anda pergi
Pengaturan Daya
Secara umum, GPU Intel bekerja untuk membantu menghemat listrik, terutama pada laptop. Untuk menghemat listrik, kartu grafis dapat membuat pengorbanan dalam hal kinerja. Untuk menyiasatinya, Anda dapat memaksa GPU untuk selalu bekerja dengan beban penuh.
Langkah 1. Pilih opsi "Energi";

Pilih pengaturan daya untuk GPU
Langkah 2. Di sini, idenya adalah untuk mematikan mode penggunaan yang fokus pada baterai dan penghematan daya daripada kinerja. Perhatikan bahwa di notebook, ada dua profil penggunaan yang berbeda: "Di outlet", untuk saat catu daya terhubung ke komputer dan ke listrik; dan "On Drums". Buat perubahan pada kedua profil;

Penting bagi Anda untuk membuat perubahan pada kedua profil, atau paling tidak pada profil di mana Anda ingin menggunakan kartu grafis berkinerja tertinggi
Langkah 3. Di bawah "Pilih paket daya grafis, " ingatlah untuk mengatur profil menjadi "Kinerja Maksimum";
maksimum "akan mencegah kartu grafis menghemat energi, sehingga mencapai kecepatan yang lebih tinggiLangkah 4. Di bawah "Pengaturan Global, " pilih "Nonaktifkan";

Kartu video akan mengkonsumsi lebih banyak energi dan memberikan kinerja yang unggul
Langkah 5. Sebelum pergi, klik "Terapkan".

Pastikan bahwa perubahan Anda akan dikenali oleh sistem
Ingatlah bahwa perubahan itu mungkin memiliki efek nyata pada otonomi komputer Anda. Efek lain mungkin menghasilkan panas yang lebih besar.
GPU mana yang terbaik untuk gim saat ini? Komentari di Forum