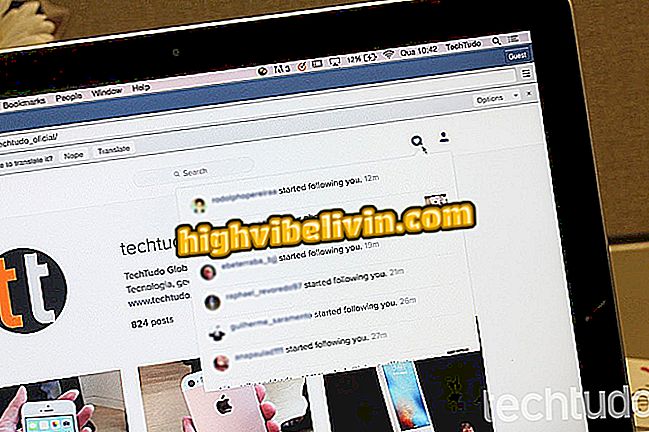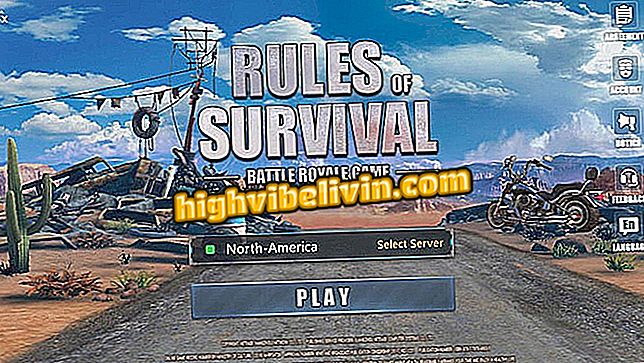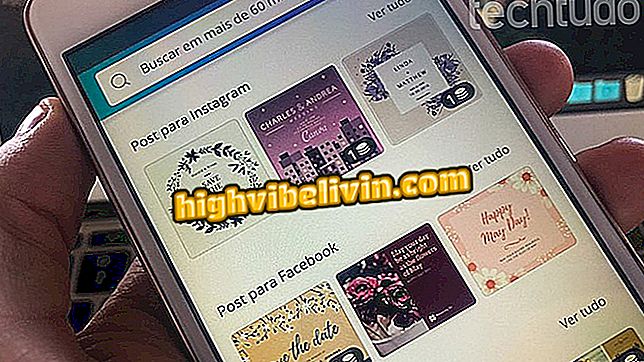Pelajari cara menyesuaikan layar TV Anda menggunakan Chromecast
Chromecast tidak hanya untuk menampilkan film, seri, dan foto dari berbagai sumber aliran. Saat idle, unit mengirim gambar dan informasi cuaca ke layar TV. Ini dimungkinkan berkat fitur 'Latar Belakang', yang memungkinkan Anda memilih dan menampilkan di TV, gambar, dan data dari berbagai lokasi.
Chromecast: Meningkatkan kualitas siaran dari Chrome
Meskipun mungkin terlihat statis, sebenarnya sangat dinamis dan dapat dikonfigurasi sesuai selera pengguna. Jadi tutorial ini akan menunjukkan kepada Anda bagaimana menyesuaikan layar TV Anda menggunakan Chromecast, lihatlah.

Berikut cara menyesuaikan layar TV Anda menggunakan Chromecast
Pada dasarnya, opsi Latar Chromecast memungkinkan Anda mengisi layar TV dengan konten berikut:
- Album foto Anda (pribadi atau publik) di Google+. Anda dapat menghidupkan atau mematikan album, satu per satu;
- Gambar dari akun Facebook Anda, Flickr;
- Berita dari Google Play banking;
- Karya seni galeri dan museum di seluruh dunia melalui Google Cultural Institute;
- Citra satelit dari beberapa tempat yang paling sulit dijangkau di Earth Google Maps;
- Informasi iklim;
- Foto dari komunitas Google+.
Dan untuk memilih apa yang seharusnya ditampilkan oleh Chromecast di TV Anda, lakukan saja yang berikut ini:
Langkah 1. Nyalakan TV yang terhubung dengan Chromecast;
Langkah 2. Kemudian jalankan aplikasi Google Home di ponsel atau tablet Anda. Pada layar program, sentuh ikon perangkat di sudut kanan atas;

Mengakses layar perangkat di aplikasi Google Home
Langkah 3. Sentuh ikon tiga titik di Chromecast Anda. Di menu yang akan ditampilkan, sentuh opsi 'Pengaturan Latar Belakang';

Mengakses pengaturan latar belakang Chromecast
Langkah 4. Jendela 'Latar Belakang' akan menampilkan daftar opsi yang dapat Anda aktifkan untuk menampilkan gambar di layar TV. Cukup sentuh salah satu item, akses pengaturannya dan aktifkan;

Melihat opsi yang dapat ditampilkan di layar TV
Langkah 5. Misalnya, untuk mengaktifkan tampilan foto Anda di TV Anda, sentuh item Google Photos. Pada layar pengaturan item, seret tombol di sebelah judul ke kanan dan kemudian tandai album yang ingin Anda tampilkan foto;

Mengaktifkan Tampilan Foto Foto Google
Langkah 6. Jika Anda ingin melihat gambar Anda yang ada di Facebook, sentuh item 'Facebook'. Pada layar yang muncul, ketuk 'Hubungkan' dan telepon kredensial dan izin yang diperlukan untuk mengakses;

Memulai Pengaktifan Tampilan Foto Facebook
Langkah 7. Selanjutnya, ketuk 'Facebook Anda', seret tombol di sebelah judul di sebelah kanan, lalu periksa album yang ingin Anda tampilkan fotonya. Untuk beralih kembali ke 'Pengaturan Latar Belakang', sentuh panah di bagian atas aplikasi;

Mengaktifkan tampilan Facebook di TV
Langkah 8. Jika setelah banyak bermain-main dalam pengaturan, Anda menyesal dan ingin mengembalikan opsi asli, sentuh '' Hapus preferensi Anda dari latar belakang '' dan konfirmasi dengan menyentuh 'Hapus'.

Menghapus preferensi Latar Belakang
Di sana! Sekarang, kapan pun Anda mau, Anda dapat memilih apa yang ingin Anda tonton di TV saat Chromecast diam. Pilih dan aktifkan item yang ingin Anda lihat atau tampilkan, dan serahkan ke Chromecast.
Apakah layak membeli Chromecast? Komentar pada.