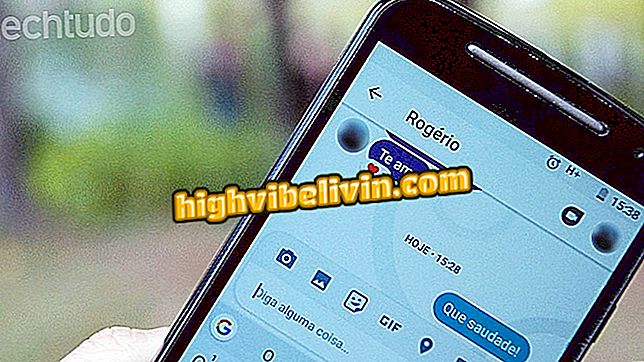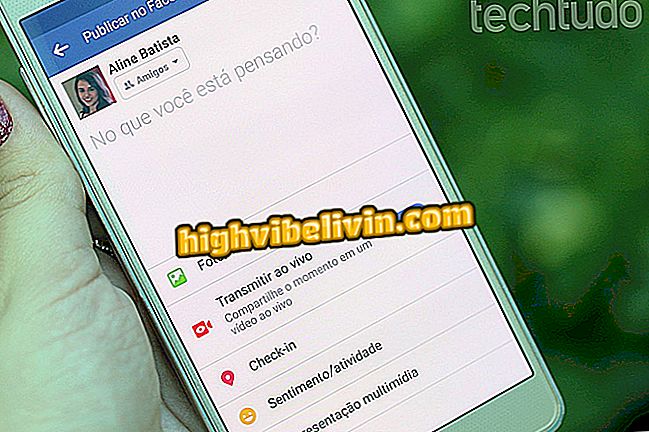Pelajari cara melemparkan Hangouts di TV Anda menggunakan Chromecast
Konferensi video Google Hangouts gratis dan nyaman untuk berbicara dengan teman-teman yang tinggal di kota lain atau bahkan mengadakan pertemuan profesional. Untuk menjadikan pengalaman ini lebih lengkap, ketahuilah bahwa Anda dapat mengalirkan gambar dan suara di TV Anda melalui Chromecast.
Chromecast: Meningkatkan kualitas siaran dari Chrome
Kiatnya menarik ketika Anda bersama keluarga atau di pesta bersama teman-teman, membuat orang tersebut menonjol di layar lebar saat Anda berbicara menggunakan webcam dan dudukan mikrofon laptop. Caranya dapat dilakukan hanya dengan menggunakan browser Chrome, tanpa harus mengunduh apa pun tambahan di komputer. Lihatlah langkah demi langkah dan lihat bagaimana menggunakannya.

Lakukan panggilan video di Hangouts di TV melalui Chromecast dan notebook
Langkah 1. Untuk memulai, buka browser Chrome di buku catatan Anda dan buka situs web Hangouts. Lalu sentuh "Masuk" di kanan atas;

Masuk ke Hangouts melalui Chrome dan masuk.
Langkah 2. Tambahkan login akun dan kredensial kata sandi akun Anda dengan mengetuk "Selanjutnya";

Tambahkan info masuk akun Google dan kredensial kata sandi Anda
Langkah 3. Klik tombol kontak Hangouts dan pilih orang yang Anda ingin mulai konferensi video. Tutup kecil akan terbuka di sisi kanan bawah layar. Sentuh tombol "kamera" untuk memulai konferensi video. Koneksi akan terbuka di jendela lain;

Mulai panggilan video dengan kontak Anda di Hangouts
Langkah 4. Dari layar awal Hangouts pilih menu Chrome di kanan atas dan klik "Cast";

Mulai streaming Google Hangouts di TV
Langkah 5. Pilih siaran dari "Desktop" dan klik nama Chromecast yang ingin Anda streaming di TV. Konfirmasikan di bawah "Layar penuh" dan centang kotak teks di bawah "Bagikan audio". Klik "Bagikan";

Lemparkan layar notebook ke TV dengan audio melalui Chromecast
Langkah 6. Sekarang buka kembali streaming video dengan teman Anda di layar penuh Hangouts di notebook. Perhatikan bahwa gambar orang tersebut (disorot lebih detail) akan ditransmisikan langsung ke TV, dengan berbagi audio. Anda dapat mengontrol untuk mengakhiri konferensi video (tombol merah), mengaktifkan dan menonaktifkan mikrofon (tombol pertama) atau menghidupkan dan mematikan kamera (tombol ketiga);

Buka jendela panggilan video Hangouts di komputer Anda
Langkah 7. Gambar di TV muncul persis dengan elemen Hangouts di buku catatan. Anda hanya perlu buku catatan untuk mengatur posisi webcam Anda (agar orang tersebut dapat melihat Anda dengan baik) dan menggunakan mikrofon internal (agar orang tersebut dapat mendengar pidato). Yang ideal adalah menempatkan notebook dengan baik di sisi TV untuk menangkap gambar dan lingkungan suara dengan semua keluarga dan teman Anda;

Panggilan video akan dialirkan di TV melalui Chromecast
Langkah 8. Ketika Anda selesai dengan obrolan video di Hangouts, sentuh tombol Chromecast di bagian atas layar dan pilih "Stop."

Tutup Hangouts di TV dengan mengakhiri streaming di Chromecast
Smart TV atau Chromecast? Lihat komparatif dan cari tahu mana yang lebih berharga