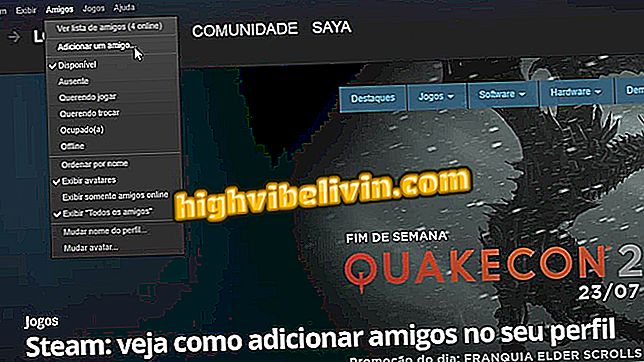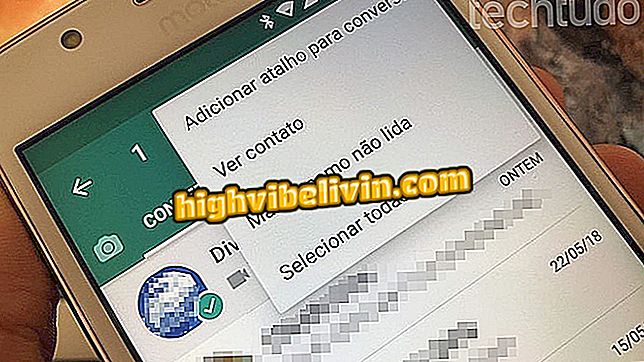Menyetel ulang dan mengonfigurasi router nirkabel TP-Link
Aplikasi Tether TP-Link memungkinkan Anda untuk dengan cepat mengembalikan default pabrik untuk router bermerek. Proses ini dapat bermanfaat untuk menyelesaikan kegagalan firmware, seperti macet, koneksi lambat, dan bug yang mencegah akses ke Internet. Ingat bahwa aplikasi ini juga membantu mengubah kata sandi dan menyingkirkan penyusup yang terhubung ke jaringan Wi-Fi.
Lihat, pada baris di bawah ini, langkah-demi-langkah cara mengatur ulang dan mengkonfigurasi router TP-Link melalui Android atau iPhone (iOS). Penting untuk dicatat bahwa proses pemulihan menghapus semua informasi dan meninggalkan perangkat sebagai baru. Tutorial dilakukan pada model TL-WR840N, tetapi juga berlaku untuk router lain dari pabrikan.
Cara Memperbarui Firmware TP-Link Router

Cara mengatur kata sandi router Wi-Fi Anda
Mengatur Ulang Router
Langkah 1. Langkah pertama adalah mengakses situs web TP-Link untuk memverifikasi bahwa router Anda kompatibel dengan aplikasi;

Berikut cara mengatur ulang dan mengkonfigurasi Router TP-Link
Langkah 2. Anda sekarang harus mengunjungi Unduhan untuk mengunduh Tether di ponsel Android atau iPhone (iOS). Kemudian buka aplikasi dan pilih router yang akan dipulihkan;

Buka aplikasi Tether TP-Link
Langkah 3. Untuk melepaskan akses ke router, Anda harus masuk ke sistem. Secara default, nama pengguna dan kata sandi adalah "admin" (tanpa tanda kutip);

Masuk untuk mengakses informasi router TP-Link
Langkah 4. Di menu bawah, sentuh "Tools" dan kemudian pada ikon bagian "System";
Langkah 5. Di sini, cukup sentuh "Default Pabrik" dan konfirmasikan operasi dengan menyentuh tombol "Default Pabrik" lagi;

Kembalikan default pabrik router TP-Link
Proses pemulihan memakan waktu sekitar dua menit. Segera setelah selesai, perangkat TP-Link akan berada dalam pengaturan default pabrik.
Mengkonfigurasi Koneksi Internet
Langkah 1. Saat mengatur ulang router, semua informasi telah diatur ulang, termasuk jaringan Wi-Fi. Sambungkan ponsel Anda ke nirkabel standar perangkat TP-Link agar aplikasi Tether berfungsi. Gunakan kata sandi pada label yang terletak di bagian bawah router Anda;

Label memiliki semua informasi untuk mengakses Wi-Fi dari router TP-Link
Langkah 2. Dengan perangkat lunak Tether terbuka, sentuh "Alat" dan kemudian pergi ke bagian "Koneksi Internet";
Langkah 3. Jika ada visa kuning di sebelah ikon yang mewakili router, Anda tidak perlu mengonfigurasi koneksi dan langsung ke langkah "Mengkonfigurasi jaringan Wi-Fi". Sekarang, jika ikonnya adalah tanda seru merah, lanjutkan ke langkah berikutnya;

Pastikan koneksi internet Anda terjalin
Langkah 4. Ketuk nama yang ditunjukkan pada gambar di bawah dan pilih jenis koneksi yang Anda gunakan: IP Dinamis, IP Statis, PPPoE, L2TP, atau PPTP. Jika Anda memiliki pertanyaan, pilih "Deteksi otomatis" atau hubungi penyedia layanan Internet Anda;

Pilih jenis koneksi Internet
Langkah 5. Masukkan informasi yang diminta dan ketuk "Simpan";
Menyiapkan jaringan Wi-Fi
Langkah 1. Pada layar beranda Tether, sentuh menu "Tools", lalu buka bagian "Wireless";
Langkah 2. Sekarang sentuh kotak dengan informasi Wi-Fi. Di bawah "Nama jaringan", masukkan nama baru untuk koneksi nirkabel Anda dan, di bawahnya, masukkan kata sandi untuk melindungi nirkabel. Rekam semua perubahan pada router dengan mengetuk tombol "Simpan" - terletak di sudut kanan atas;

Ubah nama jaringan dan kata sandi Wi-Fi dari router TP-Link
Apa router terbaik? Lihat di Forum