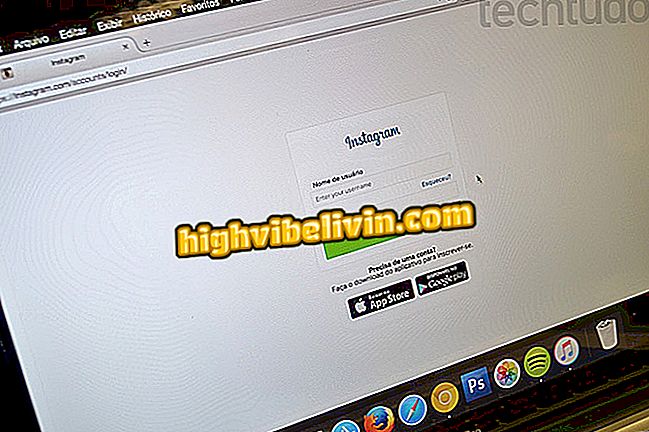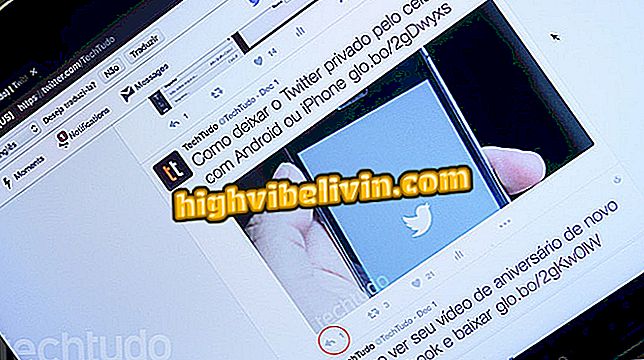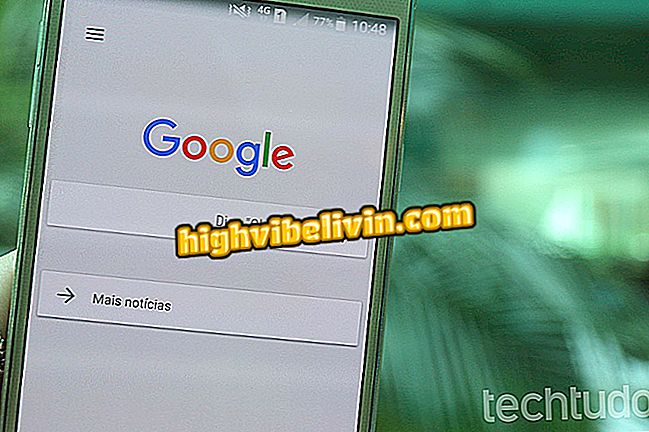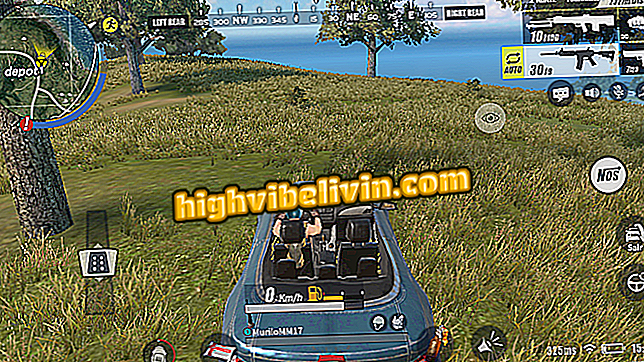Mengedit foto dengan Instagram
Instagram memiliki editor foto yang cukup lengkap di dalam aplikasi. Opsi tersedia saat membuat publikasi baru dan termasuk pengaturan seperti saturasi, kecerahan, warna dan ketajaman, serta efek lainnya. Fitur membantu meningkatkan foto yang, karena alasan tertentu, tidak terlihat begitu bagus pada saat pengambilan.
BACA: Efek di Instagram mengalami 'demam'; lihat yang paling sering digunakan
Dalam tutorial berikut, lihat kompilasi tips tentang cara mengedit foto Anda di aplikasi Instagram. Gambar diambil dalam versi jejaring sosial untuk iPhone (iOS), tetapi tips ini juga berlaku untuk pengguna Android.

Cara menggunakan preset Lightroom untuk mengedit foto Instagram Anda
Ingin membeli ponsel, TV, dan produk diskon lainnya? Tahu Bandingkan
Langkah 1. Buka Instagram dan sentuh tombol "+" di bilah bawah layar. Pilih foto dari galeri gambar Anda dan sentuh "Next";

Membuat pos baru
Langkah 2. Jika mau, Anda dapat memilih filter. Ketuk lagi pada filter yang Anda terapkan untuk menyesuaikan intensitas efek. Kemudian buka tab "Edit";

Menerapkan filter
Langkah 3. Di sana, beberapa pengaturan tersedia. Yang pertama adalah opsi untuk mengatur perspektif dan orientasi foto. Pilih item dan gunakan bilah geser untuk mengubah sudut. Jika Anda ingin memutar gambar, gunakan tombol di sudut kanan atas;

Menyesuaikan rotasi dan kecerahan
Langkah 4. Selanjutnya, penyesuaian kontras dan bingkai tersedia. Keduanya terdiri dari bilah geser. Anda dapat memeriksa hasilnya secara real time, dan menyimpan hasil edit di "selesai";

Menyesuaikan kontras dan struktur
Langkah 5. Demikian pula, dimungkinkan untuk menyesuaikan suhu dan saturasi foto dengan menggeser tombol. Setelah setiap perubahan, ingatlah untuk mengetuk "Selesai" untuk menyimpan atau "Batal" untuk membatalkan;

Menyesuaikan suhu dan saturasi
Langkah 6. Di bawah "Warna, " Anda dapat memilih warna sorotan untuk bayangan dan sorotan. Ketuk warna yang dipilih lagi untuk menyesuaikan intensitas. Dalam "Fade", penyesuaian terdiri dari menyeret tombol ke nilai yang diinginkan;

Menerapkan warna highlight dan fading
Langkah 7. Pilihan sorotan dan bayangan dapat disesuaikan kurang lebih menggunakan bilah geser dan kemudian simpan dalam "lengkap";

Menyesuaikan highlight dan bayangan
Langkah 8. Demikian juga, Anda dapat menambahkan efek sketsa dengan menggulirkan bilah ke kanan. Semakin tinggi nilainya, semakin besar intensitas efeknya. Dalam "Tilt shift", Anda dapat menambahkan blur radial atau linier di foto Anda;

Menerapkan sketsa dan tepi kabur
Langkah 9. Terakhir, Anda dapat membuat foto Anda lebih mudah dibaca dengan menetapkan nilai ke "Ketajaman". Di layar pengeditan utama, sebuah titik muncul tepat di bawah setiap pengaturan yang diubah. Sentuh foto untuk melihat gambar asli dan bandingkan dengan yang diedit;

Menyesuaikan ketajaman foto
Langkah 10. Terakhir, sentuh "Next" di sudut kanan atas layar untuk mempublikasikan foto di Instagram Anda. Jika mau, Anda dapat menggunakan tombol kembali dan menyentuh "Simpan konsep" untuk meninggalkan foto yang disimpan untuk publikasi selanjutnya.

Posting foto atau simpan sebagai konsep
Bagaimana cara mengatasi cerita kesalahan dengan GIF instagram? Tukar kiat di Forum.