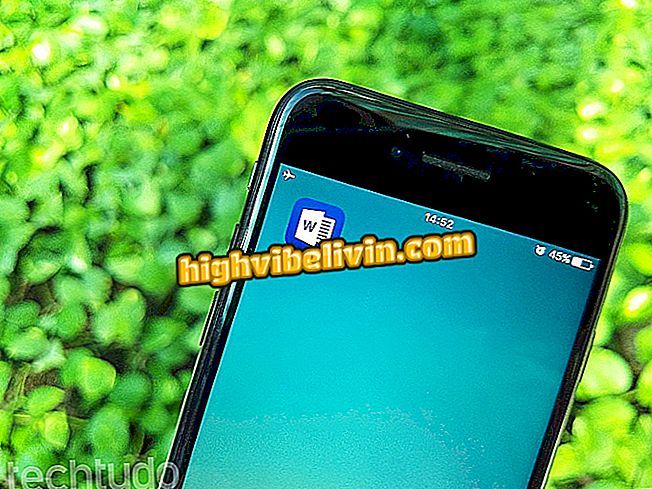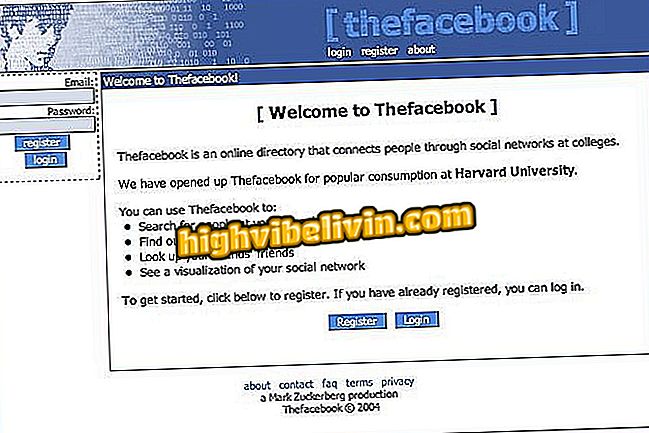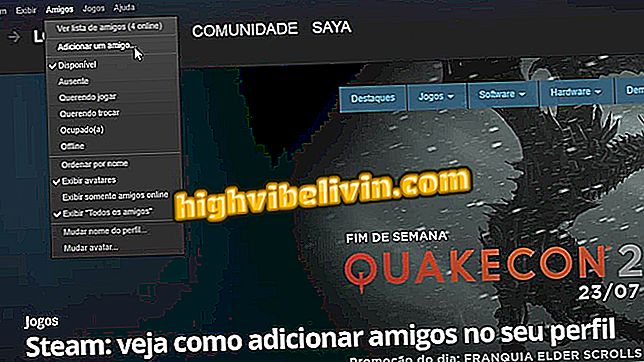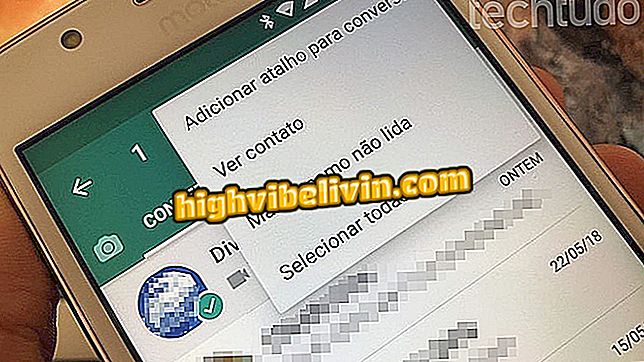Menandatangani dokumen yang diterima oleh Google Documents
Melalui Google Documents, Anda dapat membuat, mengedit, melihat, dan berbagi dokumen. Dalam file yang diterima oleh layanan Google, ada dua cara asli untuk memasukkan tanda tangan: menggunakan alat menggambar - fitur yang ideal untuk perangkat layar sentuh - atau dengan memasukkan gambar saat memindai tanda tangan dan memasukkan gambar yang diambil ke dalam dokumen. Lihat langkah demi langkah dari dua alternatif ini untuk menandatangani dokumen yang diterima oleh Google Documents.
Google Documents memfasilitasi pencarian dan kutipan font teks

Berikut cara menambahkan tanda tangan yang ditulis ke Google Documents
Aplikasi: Dapatkan kiat dan berita teknologi di ponsel Anda
Menggunakan Alat Menggambar
Alat menggambar Google Documents ideal untuk orang yang menggunakan tablet atau perangkat layar sentuh lainnya. Fitur ini juga berguna jika Anda hanya memiliki satu mouse, tetapi Anda tidak perlu tanda tangan yang akurat. Lihat di bawah cara menggunakan fitur ini untuk memasukkan tanda tangan ke dalam dokumen.
Langkah 1. Posisikan kursor mouse di mana tanda tangan akan dimasukkan ke dalam dokumen;

Memposisikan kursor mouse di mana tanda tangan akan dimasukkan
Langkah 2. Kemudian klik menu "Sisipkan" dan opsi "Gambar ...";

Mengakses alat menggambar Google Documents
Langkah 3. Di jendela "Menggambar", klik panah di sebelah alat 'Baris'. Di menu yang muncul, klik "Scribble."
Langkah 4. Gunakan mouse untuk menggambar tanda tangan Anda. Untuk melakukan ini, posisikan pointer mouse, tekan tombol klik Anda, dan seret. Setelah selesai, lepaskan tombol mouse dan klik tombol "Simpan dan tutup";

Melakukan penandatanganan dan penyimpanan
Langkah 5. Saat Anda menutup jendela gambar, tanda tangan akan berada di lokasi tempat Anda meletakkan kursor mouse.

Melihat tanda tangan di dokumen
Memasukkan gambar
Jika membuat gambar pada komputer Anda bukan untuk Anda, jalan keluar terbaik adalah memindai tanda tangan dan memasukkan gambar yang diambil ke dalam dokumen. Setelah Anda mendapatkan gambar dan menyimpannya di PC atau MacBook Anda, ikuti langkah-langkahnya:
Langkah 1. Tempatkan kursor mouse di lokasi dokumen yang ingin Anda tandatangani;

Menempatkan kursor mouse di lokasi tempat tanda tangan akan dimasukkan
Langkah 2. Kemudian klik pada menu "Sisipkan" dan kemudian pada opsi "Gambar ...";

Mengakses opsi penyisipan gambar
Langkah 3. Di jendela yang akan ditampilkan, klik tombol "Pilih gambar untuk diunggah". Di jendela baru, buka folder tempat gambar dengan tanda tangan berada. Klik gambar dan kemudian tombol "Buka" atau "Buka";

Memilih gambar untuk disisipkan
Langkah 4. Gambar akan dimasukkan ke dalam dokumen yang menampilkan batas dengan beberapa titik penyesuaian ukuran. Klik satu titik di salah satu sudut dan seret ke tengah gambar agar sesuai dengan ukuran secara proporsional. Lakukan ini sampai Anda memiliki ukuran yang tepat untuk dokumen dan lepaskan tombol mouse;

Menyesuaikan ukuran gambar secara proporsional
Langkah 5. Setelah ini selesai, klik di luar gambar dan Anda sudah bisa melihat tanda tangan di dokumen.

Melihat tanda tangan setelah memasukkan dan menyesuaikan
Di sana! Sekarang setelah tanda tangan sudah ada, tinjau dokumen dan simpan, ke email atau bahkan cetak.
Apa layanan penyimpanan cloud terbaik? Komentar pada.