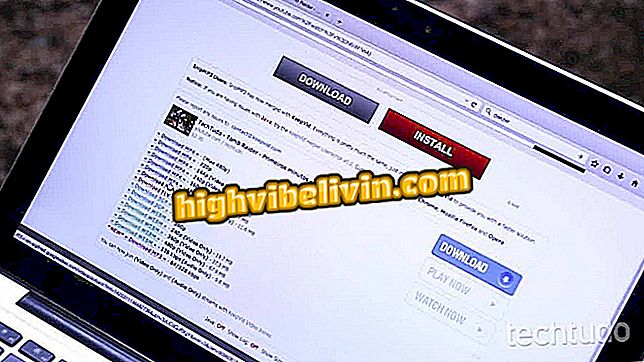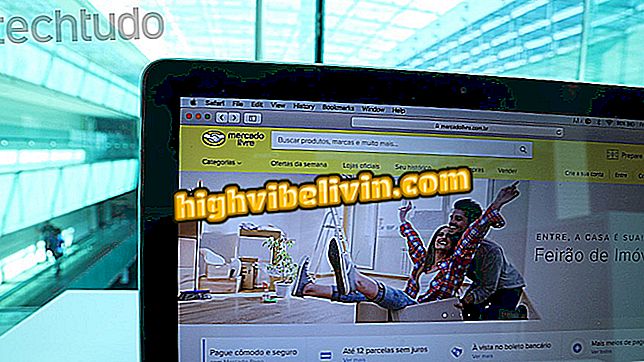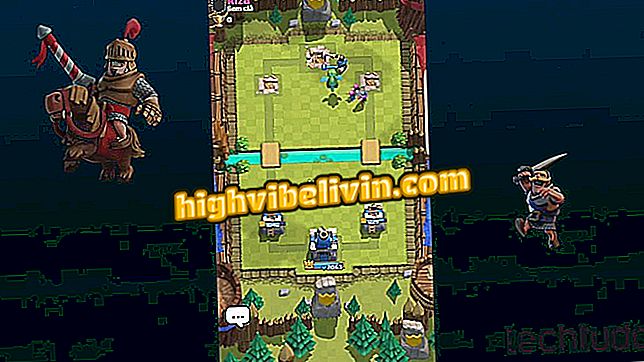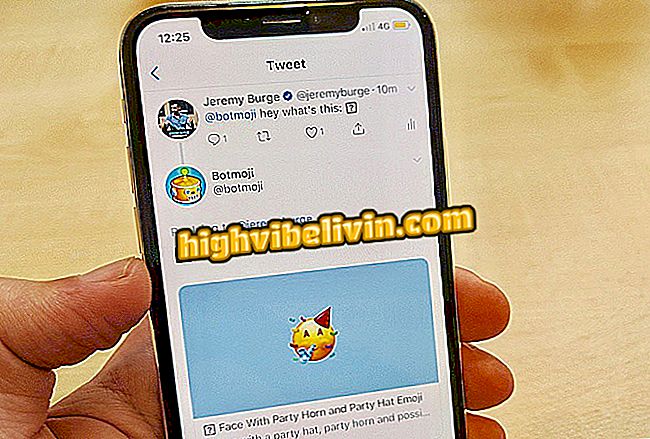macOS Mojave: cara menggunakan lima fungsi paling berguna dari sistem baru
MacOS Mojave adalah versi baru sistem Apple untuk Mac dan MacBook. Diumumkan pada WWDC 2018 pada bulan Juni, pembaruan tiba pada hari Senin (24) dan membawa berita seperti suasana hati yang baru, organisasi desktop otomatis, peningkatan integrasi dengan iPhone (iOS) dan fitur lainnya. Unduhan tersedia secara gratis dan kompatibel dengan MacBooks, iMac atau Mac mini mulai 2012 atau lebih tinggi, plus iMacs Pro 2013 atau lebih baru dan iMacs Pro 2017.
BACA: 'Caríssimo' MacBook memiliki harga nol mobil di Brasil
Usulan Apple adalah untuk memfasilitasi penggunaan peralatannya, dengan koneksi yang lebih besar di antara mereka dan, pada saat yang sama, mengoptimalkan waktu pengguna. Dalam daftar berikut, lihat tips untuk menggunakan lima fungsi paling berguna dari MacOS Mojave baru.

Lihat cara menggunakan fitur paling menarik dari Macja Mojave
Ingin membeli ponsel, TV, dan produk diskon lainnya? Tahu Bandingkan
1. Aktifkan mode gelap
Langkah 1. Akses pengaturan macOS dan klik "General";

Buka pengaturan macOS
Langkah 2. Lalu pergi ke "Appearance" dan pilih "Dark". Mode gelap langsung diaktifkan, tanpa perlu me-restart komputer.

Aktifkan mode gelap pada macOS dengan cara sederhana
2. Gunakan wallpaper dinamis
Langkah 1. Klik kanan pada wallpaper dan di menu konteks, ketuk "Change Desktop Background ...";

Buka pengaturan wallpaper mojave macOS
Langkah 2. Di jendela pengaturan, pilih salah satu wallpaper di "Tabel Dinamis". Gambar latar belakang desktop akan berubah warna sepanjang hari dan akan menjadi gelap di malam hari untuk mencegah cahaya layar dari iritasi mata.

Pilih latar belakang makro Mojave dinamis yang cocok sepanjang hari
3. Organisasi desktop otomatis
Langkah 1. Klik kanan pada wallpaper dan di menu konteks aktifkan opsi "Gunakan Set";

Aktifkan set ikon di macOS baru
Langkah 2. Ikon desktop akan dikelompokkan dalam tumpukan dan diurutkan berdasarkan jenis file atau folder. Klik pada tumpukan untuk membuka dan membuka file.

File desktop ditumpuk secara teratur di MacOS Mojave
4. Lakukan tindakan cepat
Langkah 1. Pilih file gambar, PDF, musik, atau video dan tekan bilah spasi untuk membuka Tampilan Cepat. Di dalamnya, tekan tombol edit cepat;

Buka Quick Look di mojave macOS dan klik tombol yang ditunjukkan
Langkah 2. Alat pengeditan ditampilkan di bagian atas Tampilan Cepat dan bervariasi tergantung pada jenis file yang digunakan.

Alat Edit Cepat tersedia di Mojave MacOS
5. Pindai dokumen dengan iPhone
Langkah 1. Klik kanan pada wallpaper desktop dan di menu konteks pergi ke "Impor dari iPhone". Kemudian pilih apakah Anda ingin mengambil foto atau memindai dokumen;

Pindai dokumen atau foto dengan iPhone yang terhubung ke MacOS Mojave
Langkah 2. Pada iPhone, kamera akan terbuka dan hanya mengambil foto atau memindai dokumen yang Anda inginkan. File akan disimpan langsung ke desktop PC.

File yang diimpor dari sistem MacOS Mojave secara otomatis ditambahkan ke desktop
Bagaimana cara mengunduh macOS Sierra dan iOS 10? Temukan di Forum.

iPhone XS, iPhone XS Max dan iPhone XR: Apple meluncurkan ponsel