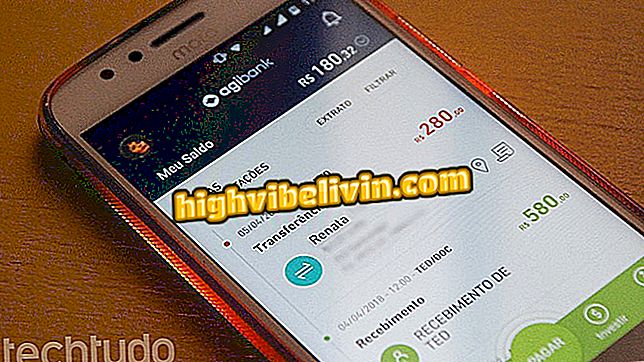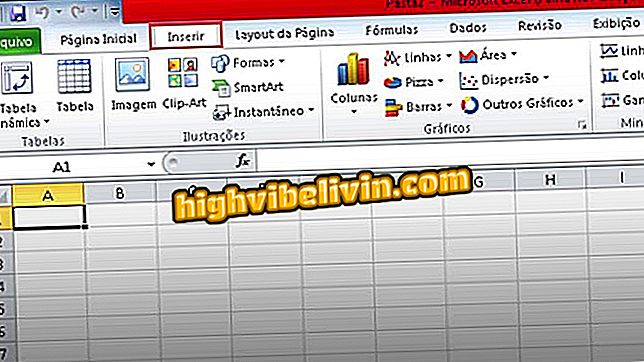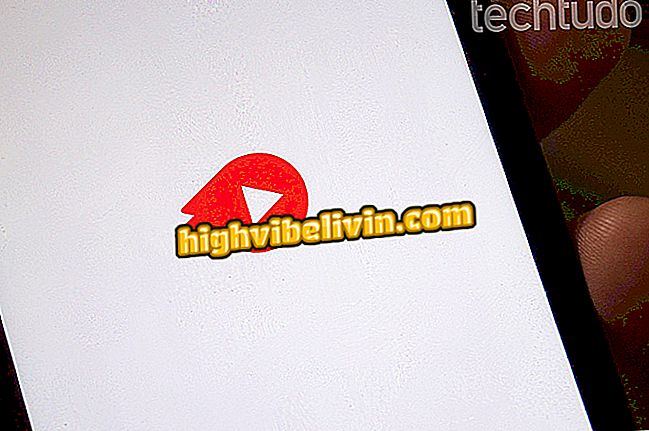Gboard: sembilan tips untuk menguasai keyboard Google di Android Anda
Gboard adalah keyboard virtual Google, alat yang penuh dengan sumber daya cerdas dan praktis untuk sehari-hari. Tetapi banyak pengguna tidak mengetahui beberapa fitur tersembunyi mereka, seperti menemukan emoji dengan menggambar atau bahkan melakukan pencarian online. Selain itu, aplikasi ini memungkinkan Anda mencari GIF dalam koleksi, menggunakan Google Terjemahan secara real time, dan bahkan menentukan teks dengan perintah suara.
Selain itu, ada kustomisasi tema, dan fitur broker lanjutan dan saran kata cepat. Semua ini gratis di ponsel cerdas Anda. Ingin mengetahui semua triknya? Jadi inilah tips untuk ponsel Android.

Temukan semua fungsi keyboard virtual Google, GBoard
Temui fitur-fitur yang harus dimiliki Gode, Keyboard Google untuk iPhone
1. Gunakan GIF
Gboard memiliki dukungan asli untuk gambar animasi. Untuk menemukannya, buka keyboard virtual Google dan ketuk tombol emoji dengan "wajah bahagia". Kemudian pilih tombol "GIF" di bagian bawah layar. Cari tema yang Anda sukai dan sentuh gambar untuk dikirim.

Temukan GIF di Gboard untuk Android
Aplikasi: Dapatkan kiat dan berita teknologi di ponsel Anda
2. Lakukan pencarian Google
Sudahkah Anda memikirkan pencarian Google tanpa harus membuka browser di ponsel Anda? Gboard memiliki fungsi asli ini. Untuk menggunakannya, cukup buka keyboard dan sentuh tombol "G" berwarna. Anda akan melihat bilah pencarian untuk mengetikkan istilah yang Anda sukai. Konfirmasikan tombol "kaca pembesar" untuk mencari. Hasilnya akan terdaftar dan Anda dapat mengirimkannya ke teman Anda dengan tombol "Bagikan".

Cari Google menggunakan Gboard di Android
3. Gunakan emoji dan temukan mereka dengan gambar
Langkah 1. Di Gboard, sentuh tombol emoji dengan wajah bahagia di bagian bawah keyboard. Kemudian pilih lagi emoji yang sama. Daftar dengan wajah akan ditampilkan. Perhatikan bahwa ada bilah bertema untuk Anda pilih. Cukup pilih apa yang Anda inginkan dan kirim dalam percakapan.

Temukan emoji penuh warna di Gboard dengan ponsel
Langkah 2. Fungsi menggambar praktis untuk tidak membuang waktu mencari emoji di berbagai kategori. Untuk melakukan ini, sentuh ikon pensil di bilah "Cari emotikon". Kemudian lakukan menggambar dan amati hasilnya di bagian atas layar.

Temukan emoji dengan menggambar di Gboard
4. Masukkan dengan suara
Gboard memiliki dukungan untuk bahasa Portugis, bagi mereka yang lebih suka menggunakan pengetikan suara. Buka keyboard dan sentuh tombol mikrofon. Segera sistem akan mulai mendengarkan Anda. Hanya berbicara untuk melihat kata-kata yang terbentuk di bidang teks.

Masukkan teks dengan suara di Gboard untuk Android
5. Gunakan Google Translate
Langkah 1. Untuk menggunakan penerjemah Gboard asli, sentuh tombol "G" di kiri atas layar, lalu pilih ikon Google Translate. Kotak terjemahan akan terbuka di bagian atas. Pilih bahasa sumber teks (yang akan Anda ketik) dan bahasa akhir (yang akan diterjemahkan).

Temukan Penerjemah bawaan di Gboard
Langkah 2. Sekarang cukup masukkan teks Anda di area kosong keyboard Google dan amati terjemahannya diterapkan secara langsung, langsung di bidang teks messenger. Anda dapat membalikkan bahasa hanya dengan menggunakan panah ganda pada penerjemah. Maka cukup kirim pesan ke kontak Anda.

Terjemahkan percakapan Anda menggunakan Gboard
6. Ketik dengan satu tangan
Langkah 1. Untuk membuat aplikasi lebih praktis, pengguna dapat mengecilkan keyboard virtual di satu sudut untuk mengetik dengan satu tangan. Untuk melakukan ini, sentuh tombol "G" berwarna pada Gboard dan pilih tombol "One-Touch Typing". Keyboard akan menyusut secara otomatis di sisi kanan.

Aktifkan mengetik dengan satu tangan di Gboard
Langkah 2. Jika Anda lebih suka yang lebih kecil, sentuh tombol penyesuaian di sudut kiri layar. Ini akan membuka bidang untuk memperbesar atau memperkecil keyboard, seperti yang Anda inginkan. Apakah Anda kidal? Coba sesuaikan dan seret keyboard ke kiri layar.

Sesuaikan pengetikan dengan satu tangan di Gboard
7. Salin dan tempel teks dengan cepat
Ketikkan teks yang ingin Anda salin dengan cerdas. Lalu ketuk tombol "G" di Gboard dan pilih alat dengan "I". Layar akan terbuka untuk menyalin teks. Anda dapat menggunakan tombol cepat "Pilih Semua" dan "Tempel" di sudut kanan. Anda juga dapat melakukan sesuatu yang lebih rinci: ketuk "Pilih" dan pergi menyalin teks di setiap huruf menggunakan panah samping. Kemudian konfirmasikan dengan "Copy".

Kelola salin dan tempel dan teks dengan Gboard
8. Kustomisasi tema
Langkah 1. Bosan dengan tampilan di keyboard Anda? Ketahuilah bahwa Anda dapat mengubahnya. Buka Gboard dan sentuh tombol "G". Kemudian pilih tombol "Tema". Gboard sudah memiliki beberapa tema asli, termasuk lanskap. Pilih mana yang Anda inginkan.

Pilih tema yang berbeda untuk Gboard Android Anda
Langkah 2. Selanjutnya, pratinjau tampilan keyboard akan ditampilkan. Jika Anda suka, aktifkan tepi tombol untuk meningkatkan tampilan. Konfirmasikan pada "Terapkan." Lihat hasilnya di Gboard Anda.

Ubah kustomisasi Gboard dan lihat hasilnya di ponsel Android
9. Memperbaiki teks dan saran kata cepat
Langkah 1. Pertama, akses pengaturan Gboard. Untuk melakukan ini, pilih tombol "G" berwarna dan kemudian ketuk tombol "Pengaturan". Pilih item "Koreksi teks".

Akses pengaturan Gboard
Langkah 2. Banyak orang tidak suka koreksi otomatis dalam teks atau memblokir kata-kata tertentu. Di sana Anda dapat menyesuaikan sesuai keinginan, dengan mengaktifkan dan menghapus sumber daya yang menurut Anda paling menarik. Saran kata cepat sangat praktis, karena ia belajar dan menunjukkan istilah yang dapat digunakan dalam percakapan Anda. Untuk mengaktifkan, nyalakan tombol di sebelah "Tampilkan Saran" (meninggalkan hijau).

Sesuaikan koreksi Gboard otomatis dan aktifkan saran kata cerdas
Bagaimana mengatasi kegagalan keyboard virtual ponsel? Temukan di Forum.