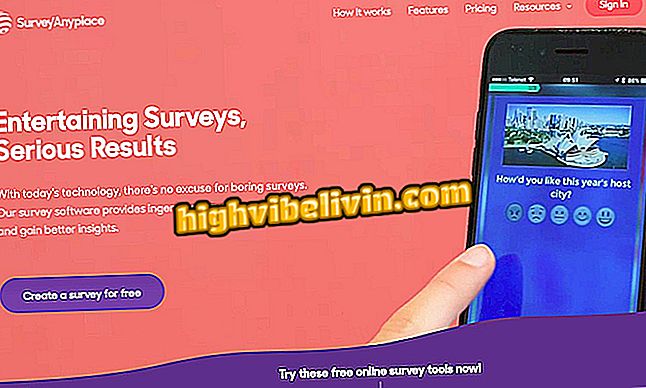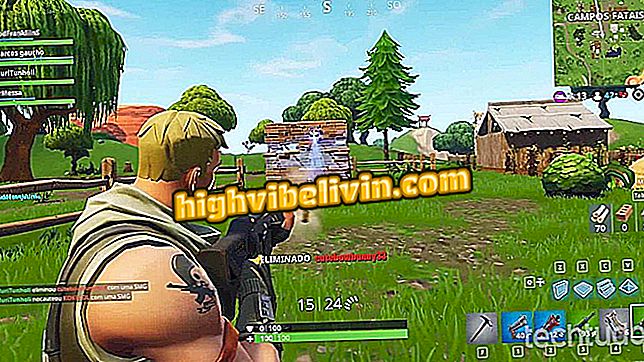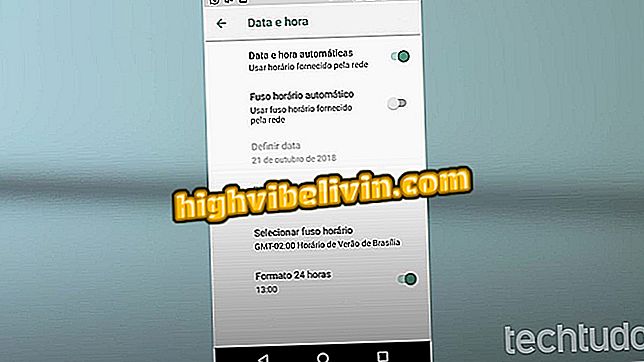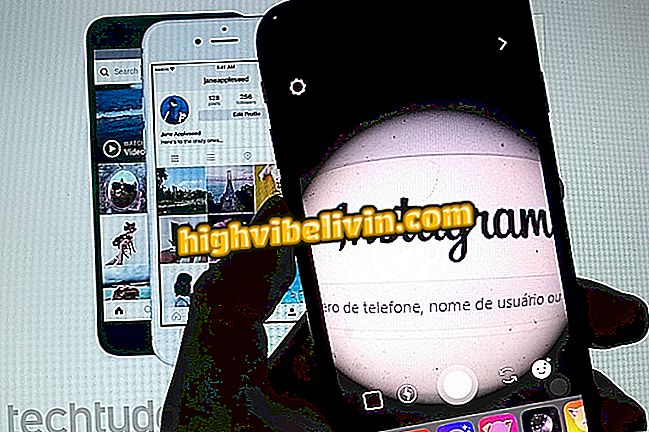Delapan fitur Google Drive yang bermanfaat dan kurang dikenal
Google Drive dan alat kantor online yang terhubung dengan cloud memiliki sedikit fitur yang diketahui yang dapat meningkatkan produktivitas pengguna dan membuat hidup Anda lebih mudah. Layanan seperti Google Docs, Google Sheets, dan Google Slides menyediakan fungsi yang memungkinkan Anda memfasilitasi tugas sehari-hari, memungkinkan Anda menemukan PDF menggunakan pencarian teks, menerjemahkan dokumen, membuat QR Code, dan menautkan berbagai tayangan slide. Berikut adalah delapan fitur "tersembunyi" dari platform Google.
BACA: Google mengungkapkan tema yang paling dicari di Brasil pada tahun 2018

Delapan fitur Google Drive yang bermanfaat dan kurang dikenal
Ingin membeli ponsel, TV, dan produk diskon lainnya? Tahu Bandingkan
1. Temukan PDF dengan teks dalam pencarian
Google Drive memindai teks dokumen dalam PDF, sehingga dapat ditemukan melalui alat pencarian tekstual. Untuk melakukan ini, masukkan di bidang "Cari di Drive" kata atau istilah apa pun yang ada di halaman PDF yang diinginkan. Hasilnya akan ditandai dengan format file.

Google Drive memungkinkan Anda menemukan PDF dengan mencari teks
2. Tambahkan font tipografi ke Google Documents
Google Documents memungkinkan Anda menambahkan font baru untuk digunakan dalam teks Anda. Layanan ini menyediakan lebih dari 800 gaya tipografi yang tidak tersedia secara default di editor.
Langkah 1. Akses bidang "Sumber" dan pilih opsi "Font Lainnya";

Google Documents memungkinkan Anda menambahkan font baru untuk digunakan dalam teks
Langkah 2. Pilih sumber yang diinginkan dari opsi daftar dan keluar dari tombol "OK".

Google Documents menyediakan lebih dari 800 font tipografi untuk digunakan
3. Menerjemahkan dokumen
Anda dapat menerjemahkan dokumen lengkap ke banyak bahasa langsung ke Google Documents. Setelah terjemahan, dokumen baru akan dibuat dengan teks dalam bahasa baru.
Langkah 1. Akses tab "Alat", dan kemudian pergi ke opsi "Terjemahkan dokumen ...";

Menerjemahkan dokumen ke Google Documents
Langkah 2. Buat judul untuk file baru, pilih bahasa yang akan diterjemahkan teks, dan akhiri dengan menekan tombol "Terjemahkan".

Google Documents menerjemahkan dokumen lengkap ke dalam berbagai bahasa
4. Tambahkan grafik dari Google Sheets
Anda dapat mengimpor gambar dari Google Sheets ke Google Docs, termasuk tautan ke file asli. Anda dapat mengatur skala sesuai keinginan Anda dengan halaman dan format teks.
Langkah 1. Akses tab "Sisipkan", lalu "Bagan" dan kemudian centang "Dari Lembar ...";

Mengimpor bagan dari Google Sheets ke dokumen Google Docs
Langkah 2. Pilih file yang berisi gambar yang diinginkan dan tekan tombol "Pilih";

Memilih dokumen Google Sheets untuk digunakan di Google Documents
Langkah 3. Terakhir, pilih grafik dan tekan "Impor".

Memilih bagan Google Sheets untuk mengirimkannya ke Google Documents
5. Hasilkan Kode QR di Google Spreadsheets
Google Spreadsheets memungkinkan Anda membuat Kode QR yang ditargetkan ke sel lembar kerja tertentu. Ketika dibaca, Kode QR akan menunjukkan isi sel yang diinformasikan.
Langkah 1. Di sel kosong, masukkan kode berikut:
- = IMAGE ("// chart.googleapis.com/chart?chs=200x200&cht=qr&chl="& CELL &" ")
Di bidang yang disorot "CELL", sertakan referensi sel yang kontennya akan diungkapkan oleh QR Code. Dalam contoh di bawah ini, referensi yang digunakan adalah "B4". Perhatikan bahwa Kode QR akan segera muncul di lembar kerja.

Membuat Kode QR di Google Sheets
6. Menerima pemberitahuan perubahan dokumen ke email
Google Documents memiliki opsi yang memungkinkan pengguna untuk menerima notifikasi email jika ada perubahan pada spreadsheet. Fitur ini berguna untuk mengendalikan file bersama.
Langkah 1. Akses tab "Alat" dan kemudian pergi ke "Aturan Pemberitahuan ...";

Mengaktifkan pemberitahuan untuk perubahan di Google Sheets
Langkah 2. Tentukan apakah pemberitahuan akan dikirimkan ke setiap perubahan, atau aktifkan pengiriman laporan harian. Akhiri dengan tombol "Simpan".

Google Spreadsheet mengirimkan pemberitahuan email yang memberi tahu Anda tentang perubahan pada dokumen
7. Ubah kursor mouse selama presentasi
Google Slides memungkinkan Anda mengubah kursor mouse tradisional dan memasukkan efek laser untuk mengarahkan informasi slide selama pertunjukan slide.
Selama presentasi layar penuh, sentuh ikon "Pointer" di menu bawah untuk mengaktifkan laser. Untuk kembali ke kursor normal, cukup sentuh tombol lagi.

Presentasi Google mungkin memiliki efek laser untuk mengarahkan informasi di layar
8. Tautkan berbagai slide
Alat ini memungkinkan Anda untuk memasukkan tautan ke slide lain yang ada di presentasi Anda, membuatnya lebih mudah untuk membuka informasi sebelumnya tanpa harus mencari konten antar halaman.
Langkah 1. Pilih kata atau istilah yang akan berfungsi sebagai tautan dan klik dengan tombol mouse kanan. Kemudian pilih opsi "Tautan";

Presentasi Google mungkin memiliki tautan yang diarahkan ke slide lain
Langkah 2. Di bidang "Tautan", pilih opsi "Slide dalam presentasi ini" dan informasikan halaman yang diinginkan. Selesaikan pengaturan di "Terapkan."

Anda dapat membuat tautan ke sembarang slide dari presentasi Google Anda
Melalui HubSpot
Bagaimana cara menempatkan teks dalam dua kolom di Google Documents? Ajukan pertanyaan di Forum.

Cara memesan salon kecantikan atau toko pangkas rambut melalui Google Maps