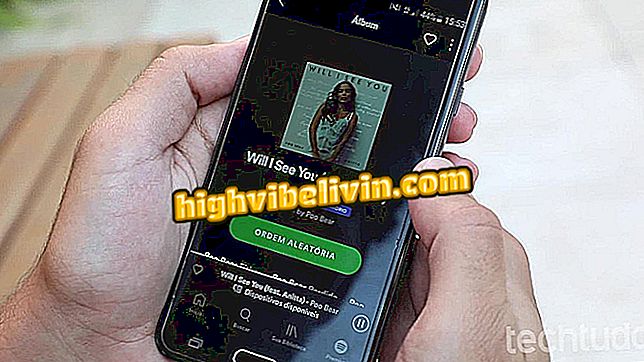Cara meningkatkan akurasi trackpad pada notebook Windows 10
Trackpad adalah salah satu bagian penting untuk pengalaman penggunaan notebook, tetapi tidak semua model menyukainya. Jika komponen laptop Anda tambal sulam dan Anda menghindari penanganan kursor yang cair di layar, alternatifnya adalah dengan menggunakan fitur Microsoft Precision Trackpad untuk memperbaiki masalah. Perangkat lunak kecil menggantikan driver default yang diinstal oleh produsen mesin, mengoptimalkan sensitivitas sentuhan dan memungkinkan penggunaan gerakan pada Windows 10.
Cara mengaktifkan kembali touchpad notebook tanpa mouse
Sebelum mengunduh driver baru dari Microsoft, Anda perlu mencari tahu pembuat trackpad yang diinstal pada komputer Anda. Terlepas dari merek notebook, komponennya biasanya dari ELAN atau Synaptics. Pelajari cara memeriksa di Windows 10.

Pelajari cara mengatur trackpad notebook untuk meningkatkan akurasi
Langkah 1. Klik kanan pada simbol awal dan pilih "Pengelola Perangkat";

Akses Manajer Perangkat Windows
Langkah 2. Cari item "Mouse dan perangkat penunjuk lainnya" dan klik "trackpad" atau "touchpad" dengan tombol mouse kanan. Di menu, pilih "Properti". Pada layar berikutnya, periksa nama pabrikan.
Kemudian, unduh driver trackpad ELAN;

Temukan pabrikan trackpad
Langkah 3. Buka zip file ZIP yang diunduh ke folder yang mudah ditemukan. Kembali ke Pengelola Perangkat, temukan trackpad Anda lagi dan sekarang klik untuk memperbarui driver. Pilih untuk menginstal driver yang diunduh di komputer Anda;

Perbarui driver secara manual
Langkah 4. Klik "Izinkan saya untuk memilih dari daftar driver yang tersedia di komputer saya";

Akses driver yang diunduh di PC
Langkah 5. Klik "Dengan Disk" dan kemudian "Browse" untuk menemukan folder yang berisi driver;

Cari folder yang tidak di-zip
Langkah 6. Di dalam folder driver, pilih file "Autorun.inf";

Pilih Autorun dari folder driver
Langkah 7. Periksa "Perangkat penunjuk Synaptics" (atau nama yang serupa untuk driver ELAN) dan lanjutkan. Jika layar peringatan muncul, berikan baik-baik saja dan lanjutkan tanpa rasa takut;

Maju untuk menginstal
Langkah 8. Nyalakan kembali komputer untuk menerapkan perubahan. Lalu pergi ke pengaturan Windows Anda dan klik menu "Perangkat";

Akses menu Perangkat Windows
Langkah 9. Dalam opsi "Touchpad", verifikasi bahwa Windows sekarang menyatakan "Komputer Anda memiliki touchpad presisi".

Konfirmasikan bahwa Microsoft Precision Trackpad berfungsi
Perbaikan bug
Metode pemasangan Precision Trackpad mungkin gagal, jadi penting untuk melakukan pembaruan driver komponen baru, kali ini dalam mode otomatis - yaitu, tanpa menggunakan driver yang diunduh. Tergantung pada model komputer, driver mungkin juga dinonaktifkan setelah kembali dari tidur.
Dalam kasus ini, Anda harus hibernasi atau restart PC untuk mendapatkan kembali sensitivitas pada touchpad. Sebaliknya, peretasan berjanji untuk membawa notebook berbasis Windows 10 apa pun dengan perintah gerakan sistem: pengguliran halus, tiga jari ke atas untuk tampilan yang diperluas, tiga ke bawah untuk meminimalkan semuanya, antara lain.
Chromebook Samsung atau Acer: apa pilihan terbaik? Komentari di Forum