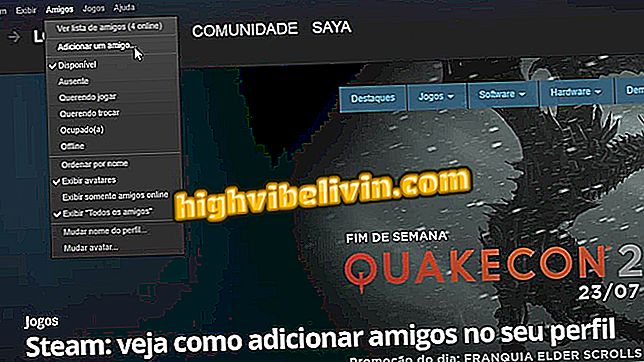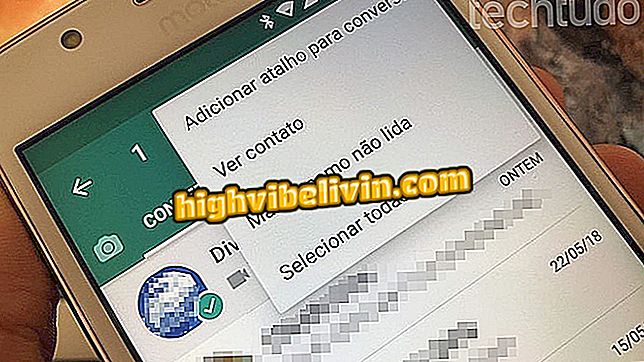Cara menggunakan Gimp Online di Chrome untuk mengedit gambar dengan cepat
Gimp Online adalah ekstensi untuk Google Chrome yang memungkinkan Anda mengedit gambar langsung di peramban, tanpa harus mengunduh program di PC. Alat ini dipecah menjadi dua mode utama. Photo Editor berfokus pada kecerahan, warna, saturasi, dan pengaturan lainnya untuk meningkatkan foto.
BACA: Aplikasi mengubah Anda menjadi gambar yang sangat nyata; lihat itu
Image Editor adalah fitur yang menyerupai Paint, dengan alat bentuk dan garis untuk meningkatkan materi dengan coretan dan gambar. Plugin ini gratis untuk dipasang di Chrome dan tersedia dalam bahasa Portugis. Inilah cara menggunakan fungsi utama Anda berikutnya.

Cara mengedit foto di komputer Anda tanpa mengunduh apa pun
Ingin membeli ponsel, TV, dan produk diskon lainnya? Tahu Bandingkan
Editor Foto
Langkah 1. Setelah mengunduh dan menginstal Gimp Online di browser, tekan ikon plugin di sebelah kanan bilah alamat. Di menu yang muncul berikutnya, periksa opsi "Photo Editor";

Akses editor foto Gimp Online
BACA LEBIH BANYAK: WhatsApp diblokir: aplikasi memblokir ribuan akun dalam periode pemilihan
Langkah 2. Tekan tombol "Unggah Gambar" untuk mengimpor foto dari komputer. Alat ini menerima file hingga 10 MB;

Unggah foto ke Gimp Online
Langkah 3. Ketika Anda membuka foto di layar, Gimp Online menampilkan menu di bagian bawah dengan berbagai opsi pengeditan: filter, kecerahan, kontras, saturasi, blur, bingkai dan teks, serta alat untuk memutar, membalik, dan memotong gambar ;

Jelajahi alat penyuntingan Gimp Online
Langkah 4. Di menu filter, navigasikan melalui opsi yang tersedia di bilah bawah dan lihat perubahan gambar secara real time, serta di aplikasi seperti Instagram;

Tambahkan filter ke gambar
Langkah 5. Dalam alat Kontras, Kecerahan, dan Kejenuhan, gerakkan penggeser ke kiri atau ke kanan untuk mengubah atribut gambar. Anda dapat melacak perubahan pada foto saat Anda mengedit;

Sesuaikan kecerahan, saturasi dan kontras
Langkah 6. Di alat teks, klik gambar untuk mulai menulis. Di bilah bawah, Anda dapat memilih font dan warna huruf;

Tambahkan teks ke gambar di Gimp
Langkah 7. Pada pilihan gambar, pilih bentuk dan warna pena untuk mencoret-coret gambar secara manual dengan mouse;

Gambar secara manual menggunakan Gimp
Langkah 8. Setelah selesai, centang opsi "Ekspor" di bilah atas;

Ekspor gambar yang diedit di Gimp Online
Langkah 9. Pilih "Unduh gambar" dan tekan "Oke" untuk mengunduh file.

Unduh gambar yang diedit di Gimp Online
Editor Gambar
Langkah 1. Tekan ikon Gimp Online dan pilih "Image Editor";

Akses editor gambar Gimp Online
Langkah 2. Anda bisa mulai dari awal pada bidang putih atau mengimpor gambar untuk dijadikan dasar gambar. Untuk melakukan ini, buka menu "File" dan pilih opsi "Open" dan kemudian "Open File";

Buka gambar di dalam editor Gimp Online
Langkah 3. Gunakan menu di sebelah kiri untuk menjelajahi semua alat yang tersedia, seperti Paint. Alat utama adalah alat yang memungkinkan penambahan garis dan bentuk. Klik ikon yang sesuai dan gambar objek langsung di gambar;

Jelajahi Gimp Online Garis dan Alat Bentuk
Langkah 4. Di sebelah kanan, buka menu "Warna" untuk membuka palet warna dan memilih warna lain. Anda dapat menggunakan kode HEX, HSL atau RGB untuk mendapatkan rona yang diinginkan;

Sesuaikan warna objek yang ditarik
Langkah 5. Pada akhirnya, akses menu "File" dan pilih "Save As";

Pergi ke menu Save As Gimp Online
Langkah 6. Pilih salah satu format yang tersedia dan tekan "Ok" untuk mengunduh file yang diedit pada PC.

Unduh file yang diedit
Editor foto mana yang biasanya Anda gunakan? Tinggalkan saran Anda di Forum.