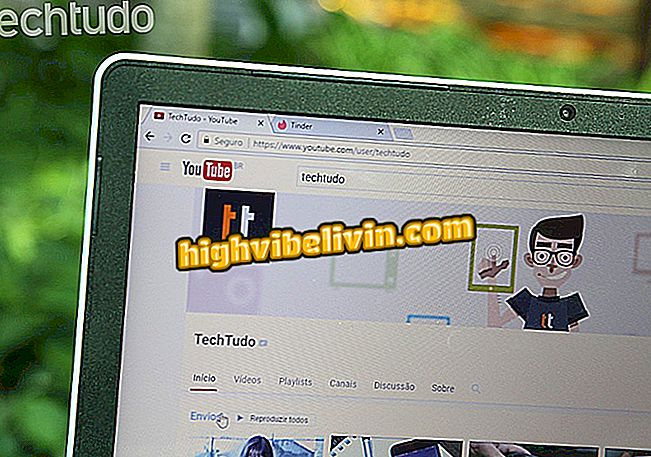Cara mengedit foto di PC tanpa harus mengunduh program dengan Photor
Fotor adalah editor multiplatform dengan versi online gratis yang memiliki fitur pengeditan dasar. Ini memungkinkan Anda untuk mengedit foto dengan cepat tanpa harus mengunduh program apa pun. Dengan demikian, Anda dapat memotong gambar, mengubah ukurannya, mengatur kecerahan dan kontras tanpa kesulitan. Situs ini masih menawarkan opsi untuk menempatkan efek, teks, kolase dan mempersiapkan seni, dan kompatibel dengan jejaring sosial.
Selain web, program ini tersedia untuk diunduh di platform Windows, Mac OS, iPhone (iOS) dan Android. Versi berbayar Anda, yang disebut "Pro, " memiliki lebih banyak fitur dan mempromosikan pengalaman bebas iklan. Agar Anda tidak tersesat di situs, kami menyiapkan tutorial tentang cara menggunakan fitur dasar dan mendapatkan edisi cepat untuk foto Anda.
Foto yang sempurna? Temui lima editor Android teratas

Fotor adalah editor online yang lengkap dan gratis
Langkah 1. Buka halaman Photor di Downloads dan klik "Access" di sisi kanan. Anda akan diarahkan ke beranda layanan. Di sana, pilih opsi "Edit".

Fotor adalah editor multiplatform yang memiliki versi online gratis
Langkah 2. Di editor, klik "Buka" di bilah atas. Kemudian pilih di mana foto yang ingin Anda edit. Jika disimpan di PC, seperti dalam kasus ini, pilih opsi "Komputer".

Situs ini memungkinkan Anda untuk menggunakan foto yang ada di komputer Anda, di Facebook, dan pada jenis cloud lainnya
Langkah 3. Di jendela yang terbuka, buka folder tempat gambar itu berada. Kemudian pilih foto yang akan diedit dan pilih "Buka" di bagian bawah jendela.

Untuk memilih gambar dari komputer Anda, cukup buka folder di mana ia berada
Langkah 4. Di menu samping, di sebelah kiri layar, opsi pengeditan dasar muncul. Yang pertama, "Tingkatkan Foto", adalah edisi otomatis pencahayaan, kontras dan nada. Untuk mengaktifkannya, cukup klik pada kotak.

Fotor memiliki opsi pengeditan otomatis
Langkah 5. Jika hasilnya tidak menyenangkan, cukup klik "Undo", opsi menu kedua di bar bagian atas. Tindakan ini berfungsi untuk membatalkan pengeditan lain yang Anda lakukan pada Fotor.
Langkah 6. Opsi "Cut" memungkinkan Anda untuk memotong gambar sesuai keinginan.

Photor memungkinkan Anda untuk memotong foto berbagai ukuran yang telah ditentukan sebelumnya atau dengan format gratis
Langkah 7. Anda dapat mengatur potongan dengan cara yang Anda sukai dengan memilih sudut-sudut alun-alun pemilihan. Fotor menawarkan berbagai pola pemangkasan: opsi "Bentuk Bebas" memungkinkan Anda untuk memotong dengan bebas. Sudah "sampel seperti aslinya" membuat potongan mempertahankan proporsi gambar awal. "Kotak" memotong menjadi kotak; "Foto sampul Facebook" menunjukkan ukuran foto sampul Facebook, dan sebagainya.
Langkah 8. Setelah memutuskan cut, pilih tombol "Apply" pada tombol tepat di bawah pengaturan cut. Kemudian pilih opsi pengeditan berikutnya yang Anda inginkan.

Untuk memotong gambar di Photor, cukup terapkan dan ikuti ke bagian selanjutnya dari edisi
Langkah 9. Pilihan "Putar" memungkinkan Anda memutar foto sebesar 90º (ditunjukkan oleh panah pertama pada gambar di bawah), sebesar 180º (panah kedua) atau hanya meluruskan sedikit jika foto bengkok (bilah diarahkan oleh panah ketiga).

Photor juga memungkinkan Anda memutar foto atau meluruskannya
Langkah 10. Untuk meluruskan foto, cukup seret bola ke kanan atau kiri di sepanjang bilah. Setelah selesai, cukup pilih opsi pengeditan berikutnya yang Anda inginkan.
Langkah 11. Dalam bagian "Dasar", Anda dapat mengedit kecerahan, kontras, saturasi, dan ketajaman dengan cara yang sama seperti Anda meluruskan foto: berjalan dengan bola di sepanjang bilah. Lalu pergi ke pengaturan berikutnya di bawah menu "Tint".

Dalam edisi dasar Fotor dimungkinkan untuk mengubah kecerahan, kontras, saturasi dan ketajaman
Langkah 12. Dengan cara yang sama seperti langkah sebelumnya, dalam "Tint" Anda dapat mengubah pencahayaan, cahaya dan bayangan. Pada akhirnya, lanjutkan ke langkah berikutnya: "Warna".

Dalam nada suara, Fotor memiliki opsi untuk menyesuaikan pencahayaan, cahaya dan bayangan
Langkah 13. Di bawah "Warna", Anda dapat mengatur suhu dan warna foto, membuatnya lebih kebiru-biruan, keunguan, dll. Setelah selesai mengedit warna, buka opsi "Vignette".
Langkah 14. "Vignette" bekerja dalam pola menyeret bola di sepanjang bilah, seperti pada pengaturan sebelumnya. Dalam hal ini, ini adalah efek yang membuat gambar terlihat lebih tua dengan meninggalkan sudut foto yang lebih gelap dengan gaya gradien. Pilih opsi "kurva" untuk melanjutkan pengeditan.
Langkah 15. Langkah selanjutnya adalah kurva panas, yaitu kecerahan gambar, rona setiap warna yang tertanam dalam foto, dll. Untuk bergerak, cukup pindahkan titik-titik runcing. Untuk mengkonfirmasi pengaturan yang dibuat pada kurva, pilih tombol "Reset".

Memungkinkan Anda menyesuaikan kurva panas gambar
Langkah 16. Kami sampai pada opsi "Resize", di bawah "Redefine", opsi terakhir dari bagian dasar editor.

Memungkinkan Anda menyesuaikan kurva panas gambar
Langkah 17. "Ubah Ukuran" memungkinkan Anda mengubah ukuran foto tanpa memotongnya atau tidak meninggalkan bagian putih di sekitarnya. Cukup masukkan jumlah piksel yang Anda inginkan di kotak pertama; yang kedua akan secara otomatis mengikuti proporsi. Tetapi Anda juga dapat memilih gembok untuk menentukan rasio yang berbeda. Pada akhirnya, konfirmasikan tindakan di "Terapkan".

Dalam Fotor masih dimungkinkan untuk mengubah ukuran gambar
Langkah 18. Bilah opsi di sisi kiri layar menunjukkan fitur di luar Photor dasar. Anda dapat mengakses efek, fitur kecantikan, batas, stiker, dan teks untuk ditambahkan ke foto.

Fotor menawarkan efek lain secara gratis, selain edisi dasar
Langkah 19. Terakhir, pilih "Simpan" untuk mengonfirmasi pengeditan yang dilakukan dan menyimpan gambar yang dimodifikasi.

Gambar dapat disimpan di komputer atau di awan Photor itu sendiri, membutuhkan login untuk kasus terakhir
Langkah 20. Beri nama foto, pilih format (jpg atau png) dan kualitas gambar (normal atau tinggi). Kerugiannya adalah, untuk menyimpannya dalam kualitas tinggi, perlu memiliki akun di Photor (tidak harus menjadi akun Pro). Setelah mengatur semuanya, klik "Unduh".

Editor memungkinkan penghematan dalam jpg dan png, dalam kualitas normal atau tinggi
Langkah 21. Kemudian pilih folder tempat Anda ingin menyimpan foto dan klik "Simpan".

Gambar yang diedit online dapat disimpan langsung ke komputer Anda
Apa editor terbaik untuk mereka yang tidak mampu membeli Photoshop? Tinggalkan pendapat Anda di Forum.

Cara menggambar latar belakang dari gambar di Photoshop