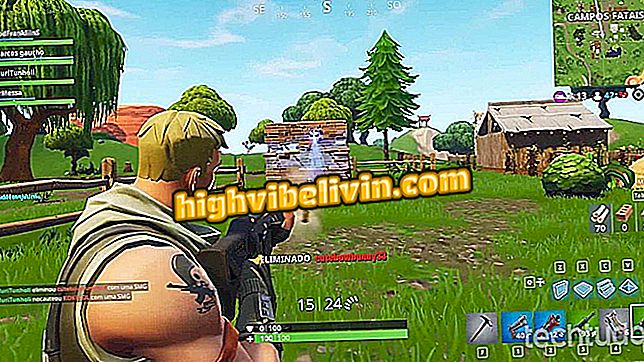Cara mengatur dan menggunakan sistem prediksi Excel
Microsoft Excel adalah editor spreadsheet dengan fitur yang efisien untuk membandingkan data. Program ini juga memiliki sistem analisis dan prediksi logis yang memfasilitasi perhitungan dan perkiraan dengan operasi matematika.
Untuk menggunakan alat ini, pengguna harus mengakses perintah dari tab "Data" dan mengkonfigurasi karakteristik spreadsheet tertentu. Lihatlah tutorial ini bagaimana menggunakan fitur-fitur dari sistem prediksi Excel.
Tujuh fungsi Excel yang sedikit orang ketahui

Cara Membuat Grafik di Microsoft Excel
Pengujian Hipotesis: Fungsi Mencapai Sasaran
Langkah 1. Fitur "Mencapai Tujuan" menyebabkan Excel memperkirakan nilai sesuai dengan taksiran sasaran untuk rumus. Dalam contoh unggulan, tujuannya adalah untuk mengetahui berapa banyak yang harus Anda keluarkan untuk buku sehingga Anda tidak melebihi anggaran. Untuk menggunakan alat ini, di tab "Data", pilih tombol "Tes Hipotesis" dan pilih "Mencapai Tujuan";

Di tab "Data", tekan perintah "Tes Hipotesis" dan pilih "Mencapai Tujuan"
Langkah 2. Selanjutnya, pilih bidang "Tentukan sel" dan pilih sel dengan rumus jumlah di tabel Anda. Dalam hal ini, harus ada jumlah di lembar kerja agar fitur berfungsi;

Di "Tentukan sel", masukkan bidang dengan rumus yang ingin Anda gunakan untuk estimasi
Langkah 3. Dalam bidang "Nilai", masukkan total yang ingin Anda capai dalam formula yang dipilih sebelumnya;

Di bidang yang disorot, masukkan tujuan yang ingin Anda capai
Langkah 4. Dalam bidang "Switching cell", masukkan sel yang nilainya akan diperkirakan, sesuai dengan target yang ditentukan untuk formula yang dipilih sebelumnya;

Di bawah "Sel Bolak-balik" masukkan bidang yang akan diperkirakan
Langkah 5. Tekan "Ok" untuk menyelesaikan. Excel akan melakukan perhitungan, itu akan menampilkan jendela dengan laporan kecil dari operasi, sementara estimasi nilai untuk tujuan akan dimasukkan dalam lembar kerja secara otomatis;

Setelah operasi selesai, nilai dimasukkan dalam lembar kerja dan laporan kecil akan ditampilkan
Lembar Prakiraan
Langkah 1. Untuk menggunakan fitur Lembar Kerja Prakiraan, Anda harus menggunakan urutan numerik di baris denominasi kolom utama. Dalam contoh di bawah ini, bulan-bulan telah diubah menjadi angka masing-masing;

Lembar Kerja Forecast hanya berfungsi jika denominasi kolom berada dalam urutan angka
Langkah 2. Selanjutnya, pilih seluruh tabel yang ingin Anda ubah menjadi Lembar Perkiraan, dan di tab "Data", klik tombol fitur yang disorot pada gambar di sudut kanan atas;

Pilih tabel dan, di tab "Data", tekan "Forecast Sheet"
Langkah 3. Sebuah jendela akan terbuka menampilkan Forecast Worksheet. Atur nilai dan format grafik yang ditampilkan dan selesaikan operasi pada tombol "Buat";

Pilih template grafik dari Forecast Worksheet dan tekan "Buat"
Langkah 4. Di akhir operasi, Microsoft Excel akan membuat tab lembar kerja baru dengan nilai dan gambar yang ditentukan oleh Lembar Kerja Prakiraan;

Lembar Kerja Prakiraan akan dipasang pada lembar kerja Excel baru
Pengujian Hipotesis: Fungsi Tabel Data
Langkah 1. Tabel Data memungkinkan Anda untuk membuat taksiran dengan mengalikan dan menambahkan dua atau lebih nilai. Contoh berikut berusaha untuk mengetahui total penjualan dengan nilai baru untuk harga dua produk;

Tabel Data memperkirakan nilai yang berbeda dalam serangkaian operasi matematika
Langkah 2. Agar fitur berfungsi, salah satu taksiran harus dalam satu baris, sedangkan yang lain dalam satu baris kolom, seperti pada gambar di bawah ini. Total operasi matematika yang akan dihitung harus dalam pertemuan antara urutan, seperti yang ditunjukkan oleh panah gambar;

Masukkan nilai yang akan diperkirakan dalam format yang ditunjukkan pada gambar
Langkah 3. Selanjutnya, pilih tabel dengan urutan yang ditunjukkan dan, di tab "Data", pilih "Test of Hypotheses" dan kemudian opsi "Table of Data ...";

Periksa tabel yang dibuat dan, di bawah "Data", klik pada "Uji Hipotesis" dan pilih "Tabel Data ..."
Langkah 4. Di bidang jendela sumber daya, masukkan nilai asli yang dioperasionalkan dalam akun matematika, yang menunjukkan apa yang ada di urutan baris dan yang lainnya di kolom. Dalam contoh tersebut, nilai-nilai produk pada bulan sebelumnya dipilih - termasuk, jumlah barang yang dijual adalah nilai total yang ditunjukkan sebelumnya;

Tulis nilai yang akan diestimasi dengan menunjukkan apa yang ada di urutan baris dan apa yang ada di urutan kolom
Langkah 5. Setelah mengonfirmasi "Ok", tabel akan dipasang menunjukkan total dalam setiap estimasi nilai yang ditentukan oleh baris dan kolom asli;

Hasilnya akan menampilkan tabel dengan operasi matematika antara setiap nilai
Apa cara terbaik untuk mengonversi file pdf ke Excel? Komentar pada.