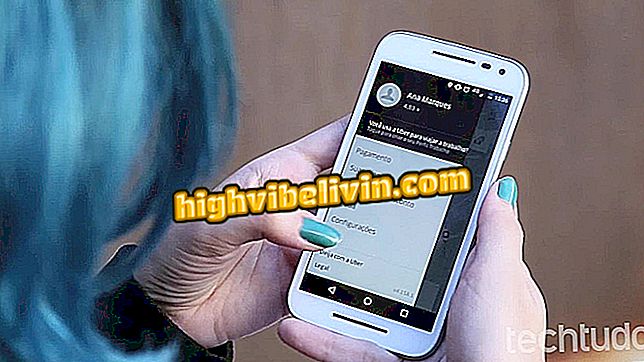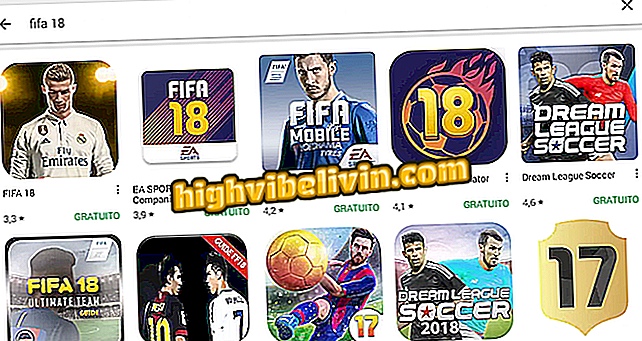Cara membuat situs web gratis dengan situs Google
Google Sites adalah alat gratis yang memungkinkan Anda membuat situs lengkap menggunakan alat dan template yang sudah jadi. Dengan fitur profesional, layanan Google ini sangat ideal untuk membuat halaman bisnis, pengusaha yang berdiri sendiri, dan inisiatif lain seperti LSM. Selain itu, alat ini menawarkan alamat web dan memungkinkan Anda untuk memilih apakah situs akan terlihat oleh mesin pencari di web. Platform ini juga memungkinkan Anda membuat berbagai bagian situs, seperti Beranda, Tentang Kami, dan Kontak.
Pengguna juga dapat menambah situs baru mereka dengan menambahkan fitur Google lainnya, seperti spreadsheet, presentasi, dan formulir. Lihat, dalam tutorial berikut, cara membuat situs secara gratis menggunakan layanan Google Sites.
Lima situs dengan kursus online Excel gratis

Google Sites: platform memungkinkan untuk membuat situs secara gratis
Mengakses layanan untuk pertama kalinya
Langkah 1. Pergi ke sites.google.com dan masuk ke akun Google Anda untuk mengakses Situs Google;

Opsi untuk masuk ke akun Google di layanan Google Sites
Langkah 2. Pada halaman beranda layanan, klik "Buat" dan kemudian pilih "di Situs Google baru";

Tindakan untuk memulai antarmuka Google Sites
Memasukkan elemen pada halaman
Langkah 1. Setelah langkah sebelumnya, Google akan membuka halaman pembuatan situs. Pada opsi "Sisipkan" di bagian atas layar, tindakan tersedia untuk menambahkan teks, gambar, elemen sematan, dan mengunggah file dari komputer. Di area yang sama, Anda dapat menemukan opsi untuk memasukkan elemen layanan Google lainnya, seperti video YouTube, spreadsheet, dokumen, dan layanan lainnya;

Opsi untuk memasukkan teks, gambar, elemen sematan, dan mengunggah file dari komputer Anda ke Situs Google
Menambahkan Gambar Latar Belakang
Langkah 1. Di halaman saat ini, klik "Ubah Gambar." Pada titik ini, tentukan apakah Anda ingin mengunggah gambar dari komputer Anda atau mencari templat Google untuk menyusun latar belakang situs Anda. Dalam contoh ini, kita akan menggunakan opsi "Select image";

Opsi untuk menambahkan gambar latar belakang ke halaman Situs
Langkah 2. Pilih gambar dan klik "Pilih" untuk menambahkannya ke latar belakang situs.

Contoh gambar yang akan ditambahkan ke latar belakang situs dengan Situs Google
Menambahkan logo
Langkah 1. Arahkan mouse Anda ke sudut kiri atas layar dan klik opsi "Tambah Logo" untuk mencari gambar yang mewakili situs Anda.

Opsi untuk menambahkan logo di halaman situs web dengan Google Sites
Menambahkan halaman baru ke situs Anda
Langkah 1. Klik "Halaman" untuk menambahkan halaman baru ke situs Anda;

Tindakan untuk menambahkan lebih banyak halaman ke situs dengan Situs Google
Langkah 2. Pada titik ini, klik tombol tambah (+) di kanan bawah layar;

Tombol untuk menambahkan halaman baru ke situs dengan Situs Google
Langkah 3. Masukkan nama untuk bagian baru situs dan klik "Selesai";

Tindakan untuk menambahkan halaman baru ke situs dengan Situs Google
Menambahkan elemen layanan online Google
Langkah 1. Di bagian "Sisipkan", gulir ke bagian bawah layar dan lihat layanan online Google. Dalam contoh ini, kita akan menggunakan item "Formulir";

Opsi untuk memasukkan dokumen layanan daring Google ke situs yang dibuat dengan Situs Google
Langkah 2. Klik salah satu templat yang sudah disimpan di akun Google Forms Anda;

Opsi Google Forms untuk ditambahkan ke situs dengan Google Sites
Langkah 3. Untuk menggunakan formulir, klik opsi "Sisipkan";

Opsi untuk menyisipkan dokumen Google online ke situs yang dibangun oleh Google Sites
Langkah 4. Masih di item "Sisipkan", gunakan sematan Google. Dalam contoh ini, kami akan menggunakan opsi "YouTube";

Opsi untuk menyisipkan video YouTube ke situs yang dibangun dengan Google Sites
Langkah 5. Gunakan alat pencarian, pilih video dan klik "Pilih" untuk menambahkannya ke situs Anda.

Opsi untuk menyisipkan video YouTube ke situs yang dibangun oleh Google Sites
Menggunakan tema untuk situs web
Langkah 1. Di bawah "Tema, " pilih pola untuk mengubah font dan item lain dalam desain situs Anda. Anda juga dapat memilih warna default untuk tema tersebut.

Tema untuk situs alat Google Sites
Menerbitkan situs web
Langkah 1. Ketika Anda telah menyelesaikan semua pengaturan, klik "Terbitkan";

Opsi untuk menerbitkan situs yang dibuat dengan alat Google Sites
Langkah 2. Simpan alamat yang dibuat secara otomatis dan beri tahu kami jika Anda ingin mesin pencari menemukan situs Anda. Kemudian klik "Terbitkan" lagi;

Opsi untuk menerbitkan situs yang sudah jadi dengan Situs Google
Langkah 3. Untuk melihat situs Anda, klik ikon panah di sebelah tombol "Terbitkan" dan pilih "Lihat situs yang diterbitkan." Ini akan membawa Anda ke situs web baru Anda. Perhatikan bahwa bahkan setelah penerbitan, halaman Anda dapat diedit menggunakan Situs Google.

Opsi untuk melihat situs yang dibuat dan dipublikasikan dengan Situs Google
Ambil petunjuk untuk membuat situs web secara gratis menggunakan alat Google Sites.
Bagaimana cara membuat situs web dengan domainnya sendiri? Temukan di Forum.