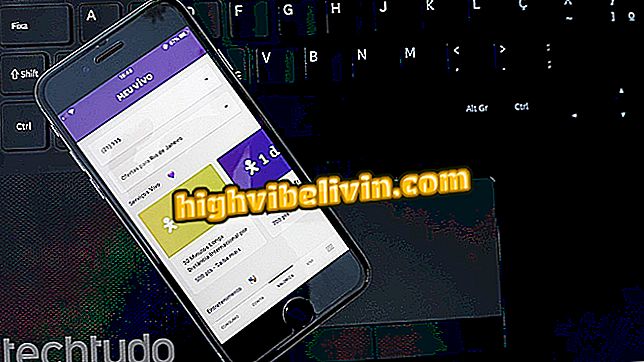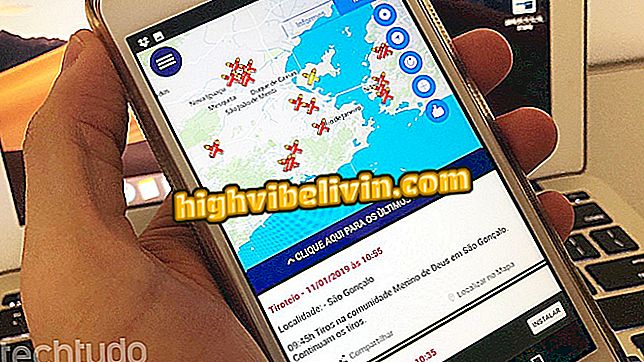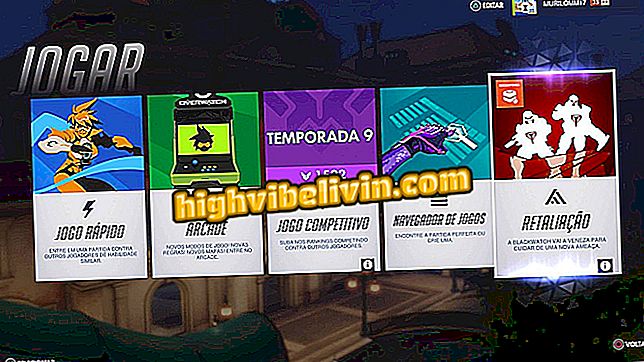Cara Membuat Kartu Bisnis di Word
Microsoft Word memiliki templat kartu nama yang siap Anda edit dengan data Anda. Dengan cara ini, tindakan untuk membuat presentasi pribadi - atau untuk perusahaan - menjadi lebih sederhana, memiliki dokumen yang siap dicetak dengan cepat di PC. Selain templat, perangkat lunak Microsoft juga memungkinkan Anda membuat kartu dari dokumen kosong, menggunakan tabel, dan memasukkan informasi ke dalam file.
Dengan kartu nama dibuat, cukup kirim untuk dicetak di atas selembar kertas yang ditujukan untuk jenis dokumen ini atau ambil file untuk dicetak pada grafik. Ikuti tutorial yang kami siapkan untuk mempelajari cara membuat kartu nama dari templat atau dengan menggunakan tabel dalam dokumen kosong di Word.
Cara membuat folder di Word

Cara Membuat Huruf Besar dalam Huruf Kecil di Word
Membuat kartu nama dari templat
Langkah 1. Buka Word di opsi "Baru";

Tindakan untuk membuka dokumen baru di Word
Langkah 2. Masukkan istilah "Kartu nama" di bilah pencarian dan klik dua kali pada templat yang ingin Anda gunakan;

Tindakan untuk membuka templat kartu nama di Word
Langkah 3. Klik pada detail kartu untuk mengubahnya dengan nama, posisi, alamat, formulir kontak, dan informasi lainnya;

Tindakan untuk mengubah data untuk templat kartu nama di Word
Langkah 4. Anda dapat memilih teks dan mengklik huruf A yang digarisbawahi untuk memilih warna baru untuk font;

Tindakan untuk mengubah warna dalam kalimat kartu presentasi di Word
Langkah 5. Kustomisasi seluruh kartu dan, jika perlu, masukkan logo perusahaan;

Templat kartu nama pribadi di Microsoft Word
Langkah 6. Pilih ikon printer untuk mencetak kartu presentasi Anda atau menyimpannya dalam format PDF.

Tindakan untuk mengakses opsi pencetakan untuk kartu presentasi yang dibuat di Microsoft Word
Membuat kartu nama dari halaman kosong
Langkah 1. Buka dokumen kosong untuk memulai;

Tindakan untuk membuka dokumen kosong di Microsoft Word
Langkah 2. Pada tab "Sisipkan", klik pada opsi tabel dan pilih opsi 2x5, seperti yang ditunjukkan pada gambar di bawah ini;

Tindakan untuk menambahkan tabel di dokumen Microsoft Word
Langkah 3. Klik kanan sudut kiri atas layar. Lalu pergi ke "Tabel Properties";

Tindakan untuk melihat properti tabel di Microsoft Word
Langkah 4. Pilih opsi "Tengah";

Tindakan untuk memusatkan tabel di Microsoft Word
Langkah 5. Pada tab "Line", atur ukuran menjadi "2 cm";

Tindakan untuk mengatur ukuran baris tabel di Microsoft Word
Langkah 6. Pada tab "Kolom", atur ukuran menjadi "3, 5 cm";

Tindakan untuk mengatur ukuran kolom tabel di Microsoft Word
Langkah 7. Atur kartu Anda di salah satu ruang di tabel;

Kartu presentasi dibuat dengan tabel di Microsoft Word
Langkah 8. Pilih seluruh kartu Anda dan klik tombol mouse kanan. Kemudian pilih "Salin";

Tindakan untuk menyalin tabel yang dibuat di Microsoft Word
Langkah 9. Klik kanan pada kolom kosong dan pilih "Tempel". Lakukan ini di semua kolom;

Tindakan untuk menempelkan elemen kartu presentasi ke dalam tabel Microsoft Word
Langkah 10. Klik lagi di sudut kiri atas tabel dan pergi ke "Borders and Shading";

Tindakan untuk mengakses opsi batas dan naungan tabel di Microsoft Word
Langkah 11. Di bawah Konfigurasi, pilih opsi "Tidak Ada" dan klik "OK";

Tindakan untuk mengambil tepi tabel di Microsoft Word
Langkah 12. Kartu Anda tanpa batas dan difinalisasi. Cukup klik ikon printer untuk mengirim file untuk dicetak atau disimpan ke PDF.

Tindakan untuk membuka opsi cetak untuk kartu presentasi yang dibuat di Microsoft Word
Manfaatkan tips untuk membuat kartu presentasi Anda sendiri secara gratis menggunakan Microsoft Word.
"Templat dokumen tidak valid": bagaimana menyelesaikannya? Ajukan pertanyaan Anda di Forum.