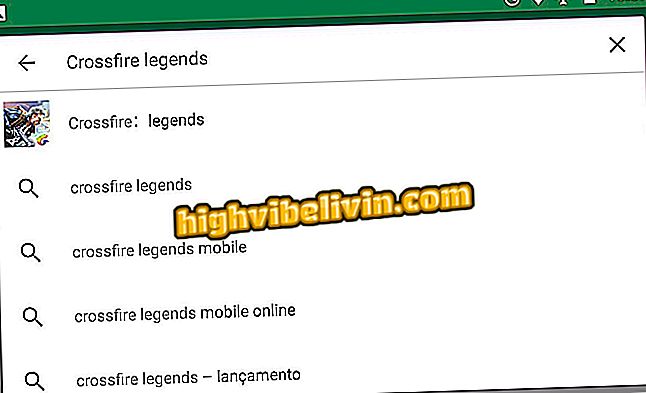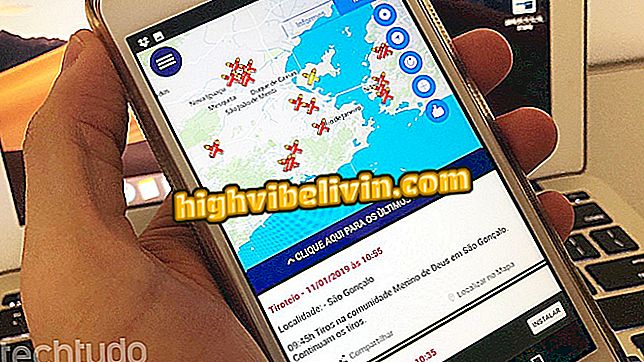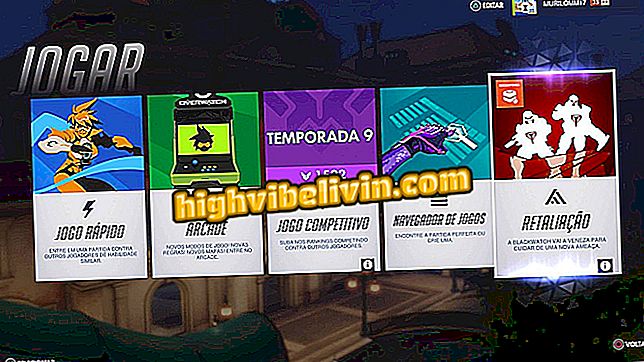Cara membuat efek potret iPhone tanpa memiliki smartphone Apple
Kamera ganda iPhone 7 Plus, iPhone 8 Plus dan iPhone X memungkinkan Anda mengambil foto dengan efek populer yang disebut "Mode Potret". Fitur ini membuat subjek atau subjek di latar depan dan latar belakang tidak fokus. Siapa pun yang menyukai efek ini, tetapi tidak dapat atau tidak ingin membeli ponsel Apple, dapat menggunakan sumber daya gratis dan memiliki hasil yang serupa.
Untuk melakukan ini, cukup instal aplikasi LightX di perangkat seluler Anda dan ikuti langkah-langkah di bawah ini.

Cara membuat efek potret iPhone tanpa memiliki smartphone Apple
Harga Galaxy S9 mulai dari $ 4, 299; tahu segalanya tentang peluncuran di Brasil
Langkah 1. Unduh aplikasi LightX dan buka di ponsel Anda. Sentuh opsi "Album" di menu bawah layar. Temukan foto yang ingin Anda gunakan dan sentuh.

Pilih foto di galeri ponsel cerdas Anda
Langkah 2. Sentuh ikon pensil untuk mengakses opsi alat, dan di menu yang terbuka, sentuh item "Splash".
Langkah 3. Untuk mulai menggunakan fitur ini, sentuh layar dan seret jari Anda ke area yang ingin Anda blur. Segera setelah Anda menyelesaikan "jejak" pertama, sebuah menu dengan alat akan muncul. Jika Anda belum memilih seluruh area yang Anda inginkan pada saat pertama, aktifkan item "Pilihan Cerdas" dan lanjutkan prosesnya. Namun, jika Anda telah memilih lebih dari yang diinginkan, cukup pilih "Karet Cerdas". Di saat pertama itu, jangan khawatir tentang kesempurnaan.

Geser jari Anda di atas area yang ingin Anda blur
Langkah 4. Sentuh tab "Efek". Di mana pun "Kuas" ditulis, seret jari Anda dari bawah ke atas hingga Anda melihat opsi "Efek".
Langkah 5. Sentuh item "Blur" untuk menerapkan efek blur pada gambar. Sekarang akan lebih mudah untuk melihat pemilihan area yang dipilih sebelumnya. Untuk membuat penyesuaian baru, akses lagi fitur dari tab "Tools".
Langkah 6. Gunakan opsi yang dikenal sebagai "Pilihan Cerdas" dan "Penghapus Cerdas" untuk memilih atau menghapus wilayah besar sekaligus. Anda sekarang dapat melihat efek yang diterapkan secara langsung di setiap area. Jika Anda ingin memilih bagian yang lebih kecil dan menyesuaikannya secara manual, seret opsi alat dari kiri ke kanan untuk menggunakan "Brush" dan "Eraser".

Gunakan sikat LightX untuk memilih area yang lebih kecil di foto
Langkah 7. Dengan gambar pada jarak tertentu, pada pandangan pertama, mungkin tampak bahwa seluruh latar belakang tidak fokus. Namun, untuk hasil terbaik, sebaiknya gunakan fitur "Pembesaran", yang memungkinkan Anda memperbesar dan melihat setiap bagian foto secara detail.

Gunakan alat Pembesaran LightX untuk melihat foto lebih detail
Langkah 9. Sekarang adalah waktunya untuk menyesuaikan seberapa buram latar belakangnya. Untuk melakukan ini, cukup gulir bilah yang muncul di layar ke kanan atau kiri. Menemukan level ideal, sentuh "X" untuk menutup.

Pilih seberapa buram yang Anda inginkan sebagai latar belakang gambar
Langkah 10. Untuk menyelesaikan proses, ketuk ikon "centang" di sudut kanan atas layar. Kemudian simpan gambar yang diedit dengan mengklik ikon floppy. Foto akan disimpan di galeri.

Simpan foto yang diedit di LightX
Apa aplikasi pengeditan foto gratis terbaik? Anda tidak dapat membalas topik ini