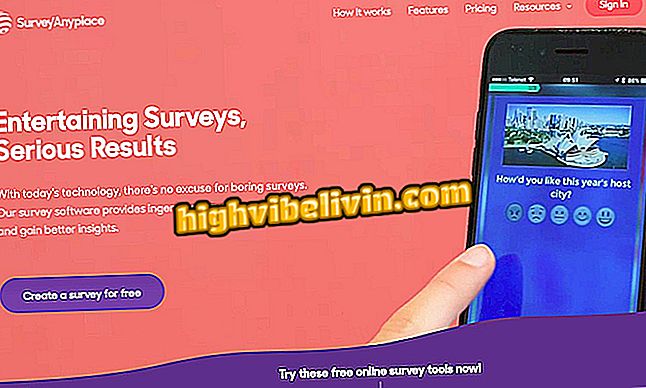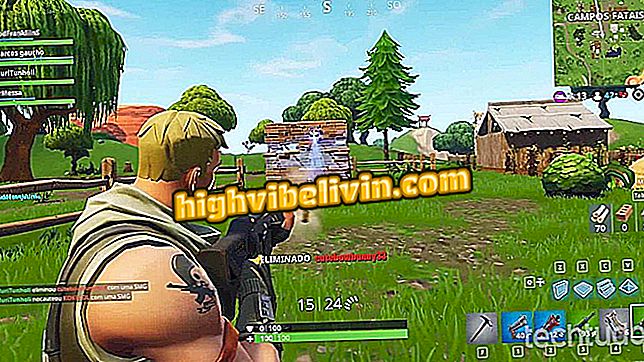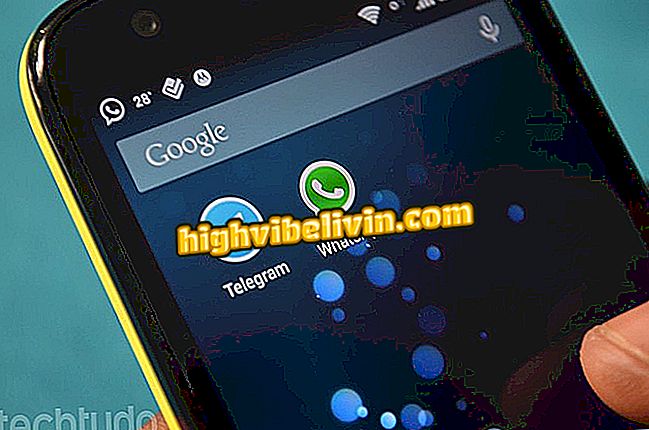Cara membuat cadangan macOS yang dapat di-boot
Pengguna MacOS memiliki kemungkinan untuk membuat cadangan dengan alat Time Machine asli. Namun, satu opsi adalah membuat cadangan yang dapat di-boot sebagai bagian dari rutinitas biasa Anda dengan aplikasi Carbon Copy Cloner. Fitur ini tidak lebih dari salinan sistem operasi yang dapat Anda gunakan untuk mem-boot dan menggunakan komputer Anda. Misalnya, jika hard drive rusak, cadangan yang dapat di-boot dapat digunakan untuk membuat Anda tetap bekerja. Lihat di tutorial berikut cara membuat cadangan yang dapat di-boot dari MacBook atau iMac Anda.
Gunakan MacBook Anda sebelum tidur? Aktifkan warna hangat di Night Shift
Selain menjadi fitur keamanan, jika data pada hard drive Anda penting untuk produktivitas Anda, cadangan yang dapat di-boot akan menghemat waktu dan data. Yaitu, dan ada yang salah dengan hard drive komputer Anda, Anda akan memiliki pekerjaan "reset" yang siap digunakan.

Lihat cara membuat cadangan yang dapat di-boot dari Mac Anda
Menginstal Carbon Copy Cloner
Sebelum membuat cadangan yang dapat di-boot, Anda perlu mengunduh dan menginstal beberapa perangkat lunak. Meskipun ada berbagai utilitas yang dapat melakukan pembuatan cadangan yang dapat di-boot, Carbon Copy Cloner (CCC) mudah digunakan dan memiliki mode uji jangka panjang. Untuk menginstalnya di macOS, cukup ikuti langkah-langkah di bawah ini:
Langkah 1. Unduh Carbon Copy Cloner versi terbaru;
Langkah 2. Setelah mengunduh, klik ikon panah di Dock sistem. Kemudian klik opsi "Carbon Copy Cloner";

Membuka penginstal Carbon Copy Cloner
Langkah 3. Di jendela penginstal, klik tombol "Pindahkan ke Folder Aplikasi" . Setelah Anda memindahkan Carbon Copy Cloner ke folder Applications, program terbuka secara otomatis.

Memindahkan Carbon Copy Cloner ke Folder Aplikasi
Membuat Cadangan Bootable untuk Mac dengan Carbon Copy Cloner
Dengan Carbon Copy Cloner terinstal, saatnya untuk membuat cadangan yang dapat di-boot dari Mac Anda, begini caranya:
Langkah 1. Jika tidak terbuka, jalankan. Dengan program terbuka, klik pada panel "Sumber" dan kemudian pilih drive boot Mac (disk tempat macOS diinstal). Secara default, itu akan disebut "Macintosh HD";

Memilih disk tempat macOS diinstal
Langkah 2. Kemudian klik pada panel tujuan dan pilih hard drive yang ingin Anda gunakan sebagai tujuan penyalinan. Dalam hal ini, saya memilih drive USB eksternal yang disebut "cadangan". Anda dapat menggunakan hard drive apa pun yang dapat terhubung ke komputer Anda, asalkan cukup besar untuk menampung semua data pada boot drive Anda. Hard disk ini harus dalam format HFS +, yang merupakan format default hard drive Mac.Untuk mengurangi kemungkinan masalah atau kesalahan, gunakan drive kosong yang baru diformat;

Memilih disk eksternal tempat salinan bootable macOS akan ditulis
Langkah 3. Sekarang setelah Anda mengatur drive sumber dan tujuan, cukup klik tombol "Klon" di sudut kanan bawah layar program untuk mulai membuat cadangan bootable dari macOS. Saat proses dimulai, Anda akan melihat bilah menu biru di bagian atas jendela program, bersama dengan bilah kemajuan;

Mulai pembuatan cadangan bootable dari macOS
Perhatikan bahwa jika ini adalah Carbon Copy Cloner yang dijalankan pertama kali, Anda akan diminta untuk menginstal alat pembantu Carbon Copy Cloner. Jika ini terjadi, Anda harus memasukkan kata sandi administrator dan klik tombol "Pasang Pembantu".
Booting disk yang dikloning Anda
Sekarang Anda telah membuat cadangan bootable untuk Mac Anda, Anda dapat mem-boot sistem Anda darinya. Untuk melakukan ini, lakukan hal berikut:
Langkah 1. Pasang disk yang berisi cadangan yang dapat di-boot ke Mac dan nyalakan kembali komputer;
Langkah 2. Ketika Mac restart, tekan dan tahan tombol "Option";
Langkah 3. Ketika menu opsi boot muncul, klik disk yang berisi cadangan yang dapat di-boot yang Anda buat.

Memilih Bootable Backup pada Mac Boot
Anda sekarang harus membuat cadangan yang dapat di-boot ini kapan saja Anda bisa (dan lebih sering, lebih baik) dan menggunakannya kapan pun Anda membutuhkannya.
Bagaimana cara mengunduh macOS Sierra dan iOS 10? Tukar kiat di Forum.