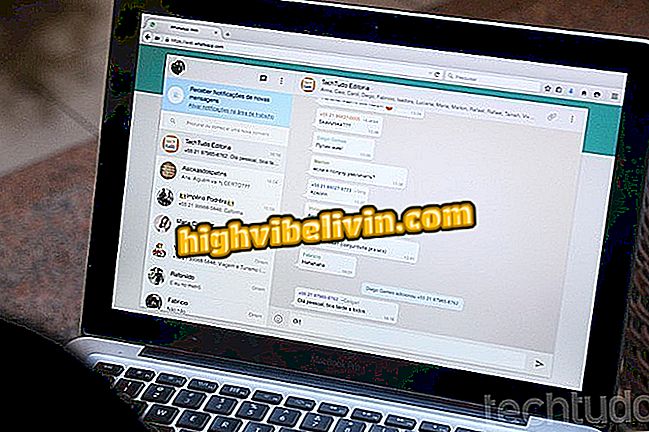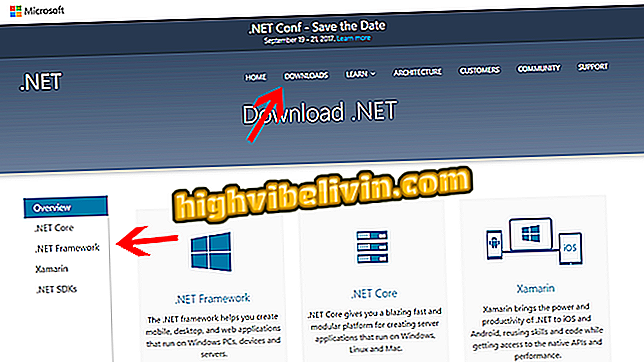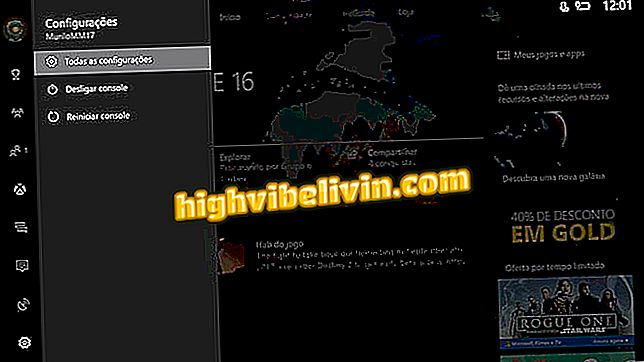Cara Membuat Cadangan Bootable Windows 10
Sejak Windows 8, sistem operasi Microsoft memiliki fitur yang disebut Windows To Go. Teknologi ini memungkinkan Anda menginstal sistem operasi Windows 8, Windows 8.1 atau Windows 10 yang berfungsi penuh pada hard drive eksternal atau USB flash drive. Dengan ini, Anda dapat membuat flashdisk Anda menjadi lingkungan Windows portabel, mirip dengan distro Linux Live modern, yang dapat dieksekusi dari flashdisk. Lihat dalam tutorial ini cara membuat cadangan yang dapat di-boot dari Windows 10 dengan Windows To Go.
Bayangkan cawan: Brasil memenangkan Microsoft dengan dua proyek

Berikut cara membuat cadangan yang dapat di-boot dari Windows 10
Dengan Windows To Go Anda dapat membawa sistem Windows Live di mana saja dan menggunakannya di komputer mana pun. Praktis Anda akan memiliki cadangan sistem utama Anda. Fitur ini menyediakan lingkungan yang aman dan lengkap untuk, misalnya, bekerja dari jarak jauh atau dari komputer bersama.
Alat ini sangat ideal untuk pelanggan korporat dengan gagasan bahwa lingkungan kerja dapat dibawa ke mana saja. Microsoft tidak secara resmi mendukung penggunaan Windows versi non-bisnis. Tetapi hanya karena sesuatu tidak didukung bukan berarti itu tidak dapat dilakukan. Berikut cara melakukannya:
Langkah 1. Unduh gambar ISO dari Windows;
Langkah 2. Kemudian unduh program Rufus;
Langkah 3. Hubungkan flashdisk ke PC;
Langkah 4. Buka Explorer, pergi ke folder tempat Rufus disimpan dan menjalankan program. Jika diminta, berikan kata sandi atau ketuk tombol "Ya" untuk mengesahkan eksekusi;

Menjalankan aplikasi Rufus (Foto: Reproduksi / Edivaldo Brito)
Langkah 5. Pada layar program, pilih thumb drive di bidang "Device" dan opsi "MBR Partition for BIOS or UEFI" di bidang "Partition Type and Target System". Di bawah "Buat disk yang dapat di-boot dengan", pilih opsi "ISO image" dan kemudian klik ikon drive CD / DVD;

Mengkonfigurasi Rufus dan memulai pencarian untuk gambar ISO Windows (Foto: Reproduksi / Edivaldo Brito)
Langkah 6. Di jendela "Open", buka folder tempat image ISO Windows disimpan dan klik. Kemudian klik tombol "Open";

Memilih gambar ISO Windows untuk direkam (Foto: Reproduksi / Edivaldo Brito)
Langkah 7. Kembali ke jendela Rufus utama, centang opsi "Windows To Go" dan klik tombol "Start";
To Go "dan mulai merekamLangkah 8. Bergantung pada gambar ISO yang digunakan, Anda mungkin perlu memilih Windows mana yang akan diinstal pada flashdisk, dan kemudian klik tombol "OK" untuk melanjutkan prosedur;

Memilih Windows mana yang akan diinstal dari flashdisk
Langkah 9. Anda akan diperingatkan bahwa data dari flashdisk akan dihapus. Konfirmasikan dengan mengklik "OK" dan tunggu sampai proses selesai. Jika ada kesalahan, coba lagi.

Mengkonfirmasi instalasi Windows pada flashdisk
Di sana! Sekarang Anda telah membuat pendrive Windows 10 yang dapat di-boot, coba sambungkan ke PC dan jalankan sistem.
Apa Windows terbaik sepanjang masa? Tukar kiat di Forum.