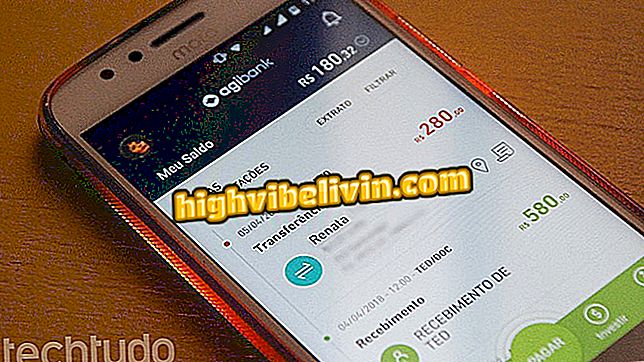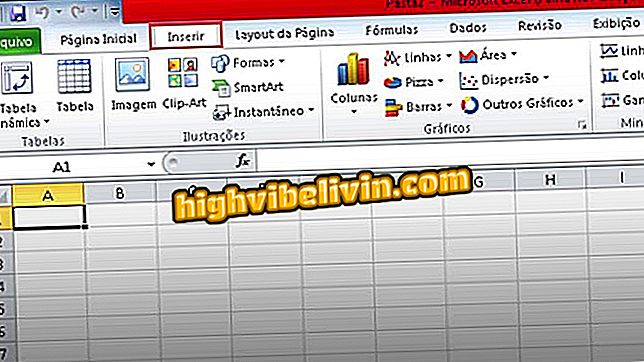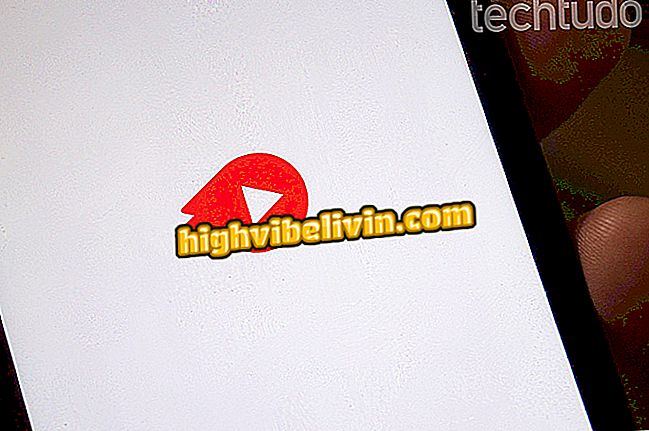Bagaimana Microsoft Edge dapat menjadi pembaca PDF yang hebat di Windows 10
Pembaruan Musim Gugur 10 Pembaruan Windows Creator menambahkan fitur-fitur baru ke Microsoft Edge. Anda sekarang dapat mengisi formulir dan membubuhi keterangan file PDF di browser. Dengan begitu, Anda dapat menggunakan browser sebagai pemutar default pada sistem tanpa kerugian besar dibandingkan dengan Adobe Reader, Foxit Reader dan perangkat lunak sejenis lainnya.
Cara terus menggunakan Adobe Flash Player pada tahun 2020 di browser
Pelajari, dalam tutorial berikut, cara menggunakan semua fitur Microsoft Edge untuk membaca file PDF di PC. Beberapa alat hanya tersedia di versi Fall Creators Update pada 17 Oktober dan tersedia sebagai peningkatan gratis untuk semua pengguna Windows 10.

Microsoft Edge akan mendapatkan pembaruan dengan Pembaruan Pencipta Windows 10; lihat perubahan (Foto: Zingara Lofrano / TechTudo)
Cara membuka file PDF di Edge
Langkah 1. Klik kanan pada file PDF yang ingin Anda buka, buka "Open With" dan pilih "Microsoft Edge". Jika aplikasi tidak muncul dalam daftar, klik "Pilih aplikasi lain" dan cari browser.

Membuka file PDF di Microsoft Edge
Cara mengatur browser sebagai pembaca PDF default
Langkah 1. Anda dapat mengatur Microsoft Edge sebagai pembaca default untuk file PDF. Dengan begitu, cukup klik dua kali pada file untuk membukanya di browser. Untuk melakukan ini, buka pengaturan Windows 10 dan klik "Aplikasi";

Akses Pengaturan Windows 10
Langkah 2. Di sisi kiri jendela, klik "Aplikasi Default". Kemudian, di sebelah kanan, klik "Pilih aplikasi default berdasarkan tipe file";

Buka pengaturan aplikasi default
Langkah 3. Terakhir, cari jenis ".pdf" dan, di sebelah kanan, klik nama pemain default saat ini. Tepat di bawah, pilih "Microsoft Edge";

Mengatur Microsoft Edge sebagai pembaca PDF default
Menggunakan Pembaca PDF Microsoft Edge
Langkah 1. Saat menggunakan Microsoft Edge untuk membaca file PDF, Anda dapat, misalnya, mengisi formulir. Untuk melakukan ini, cukup klik pada bidang teks dan ketik;

Mengisi formulir Microsoft Edge
Langkah 2. Di sudut kiri atas jendela, selain melihat jumlah halaman dokumen, Anda dapat melihat topik dalam file atau klik pada kaca pembesar untuk mencari file PDF;

Melihat topik dan melakukan pencarian dalam dokumen
Langkah 3. Di sudut kanan atas, tombol-tombol yang disorot dalam gambar mengontrol tampilan dokumen. Anda dapat menyesuaikan halaman dengan layar, mengubah zoom, memutar dokumen dan menyesuaikan tata letak tampilan;

Opsi Tampilan Dokumen
Langkah 4. Selanjutnya ke kanan, Anda dapat mengaktifkan pembacaan dokumen dengan keras, mencetak dan menyimpan file;

Tombol untuk membaca, mencetak, dan menyimpan file
Langkah 5. Anda juga dapat menggunakan alat penandaan Microsoft Edge untuk membubuhi keterangan dokumen PDF. Untuk melakukan ini, klik pada ikon pena. Kemudian gunakan alat untuk membuat tanda tangan bebas atau menyorot potongan teks;

Membuat markup dalam file PDF
Langkah 6. Saat Anda memilih teks dalam dokumen, bilah alat ditampilkan. Di dalamnya, Anda dapat menyorot bagian yang dipilih, menambahkan catatan, menyalin, dan akhirnya mencari menggunakan Cortana tanpa meninggalkan Microsoft Edge.

Tombol memungkinkan Anda untuk menandai teks, menambahkan catatan, menyalin, dan mencari di Cortana
Proto! Manfaatkan tip untuk melihat dan mengedit file PDF di Microsoft Edge tanpa harus menginstal apa pun pada PC Windows 10 Anda.
Bagaimana mengatasi masalah dengan touchpad di Microsoft Edge? Tukar kiat di Forum.