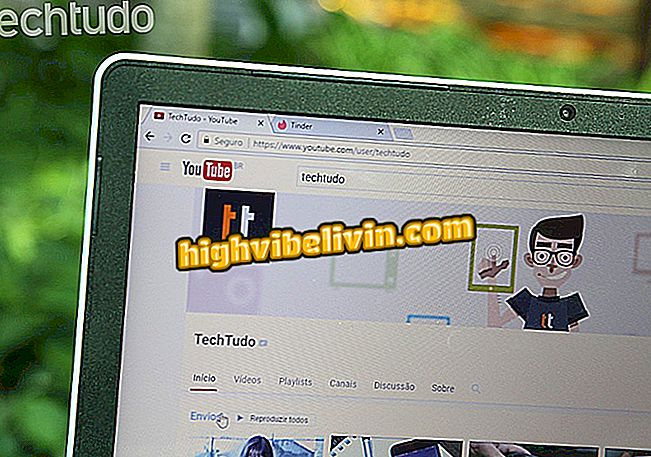Bagaimana memulihkan flash drive kosong dan HD dengan ruang yang tidak terisi
Pen drive dan hard drive eksternal mungkin memiliki kesalahan yang mengganggu yang menunjukkan memori penuh meskipun penyimpanannya kosong. Ketika akar kerusakan adalah adanya beberapa ruang yang tidak terisi, drive jempol tunggal muncul beberapa kali di Windows Explorer. Dalam kasus ini, komputer tidak dapat menyatukan atau memformat drive sendiri.
Alasannya biasanya terkait dengan pemformatan yang tidak tepat, tetapi Anda dapat menyelesaikannya secara relatif hanya dengan bantuan alat gratis. Lihat baris berikut tentang cara memulihkan ruang yang tidak digunakan dan membebaskan memori untuk mentransfer file kembali ke PC.
Pelajari cara menggunakan notebook Anda sebagai repeater Wi-Fi
Periksa status hard drive eksternal atau HDD
Sebelum Anda mulai, periksa pengaturan disk komputer jika alasan kegagalan terkait dengan keberadaan ruang yang tidak terisi yang tidak mungkin untuk diformat.
Langkah 1. Masukkan "Manajemen Disk" di Menu Start Windows dan akses Wisaya Hard Disk Sistem;

Akses Manajer Disk Windows
Langkah 2. Sambungkan drive eksternal atau HDD ke komputer untuk melihatnya tercantum. Disk pertama adalah HD internal, tidak melakukan apa-apa dengannya. Sisanya diposisikan di bawah. Untuk mengkonfirmasi bahwa penyebab masalah adalah adanya beberapa ruang yang tidak terisi, lihat apakah drive eksternal atau drive HD berisi bagian terpisah yang ditandai "tidak terisi." Windows tidak dapat memformat partisi yang tidak digunakan dengan sendirinya.

Lihat apakah perangkat memiliki beberapa ruang yang tidak terisi terpisah satu sama lain
Bagaimana mengatasinya
Langkah 1. Solusinya adalah menggunakan alat pihak ketiga. Unduh dan instal Wisaya Partisi Alat Mini di komputer Anda untuk melanjutkan;
Langkah 2. Program menunjukkan semua partisi disk, beberapa di antaranya disembunyikan ketika dilihat oleh manajer Windows. Pilih ruang dan klik menu di sebelah "Hapus partisi". Ulangi proses ini di semua partisi hard drive eksternal atau HDD.
Perhatian: Hati-hati untuk tidak melakukan tindakan pada disk pertama, yang merupakan hard disk internal komputer Anda.

Hapus hard drive eksternal atau partisi HDD Anda satu per satu
Langkah 3. Ketika Anda menandai semua partisi dan klik "Hapus", pilih "Terapkan" untuk memulai prosedur penghapusan. Konfirmasikan pilihan Anda dengan mengklik "Ya" di jendela sembul;

Terapkan perubahan pada flashdisk atau HD eksternal dengan perhatian
Langkah 4. Tunggu proses penghapusan berakhir. Waktu siaga tergantung pada ukuran flashdisk atau HD eksternal;

Partition Wizard akan menghapus semua partisi pada perangkat
Langkah 5. Pada akhirnya, verifikasi bahwa perangkat penyimpanan hanya menampilkan satu ruang yang tidak terisi. Dari sana Anda dapat memformat. Klik "Buat partisi" di menu samping;

Buat partisi baru di satu-satunya ruang yang tidak terisi yang menghasilkan
Langkah 6. Tingkatkan bilah spasi hingga akhir untuk memanfaatkan semua penyimpanan perangkat dan pilih sistem yang akan digunakan dalam pembuatan. FAT32 adalah salah satu yang paling umum untuk Windows - lihat format lain dan pilih yang ideal. Terakhir, klik "Oke".

Format hard drive eksternal atau HDD untuk digunakan kembali
Langkah 7. Konfirmasikan awal pemformatan di layar sembulan. Di akhir proses, pendrive atau hard drive eksternal siap digunakan.

Konfirmasikan pemformatan dan tunggu akhir proses