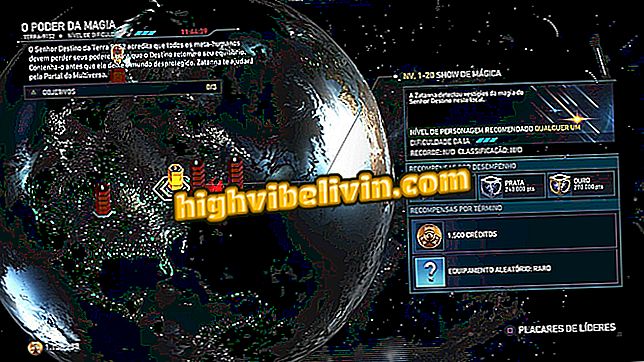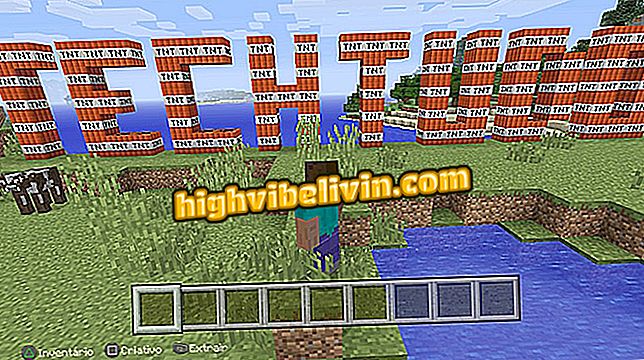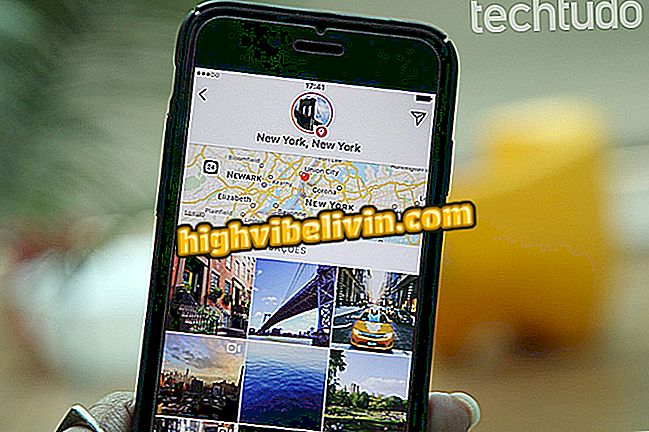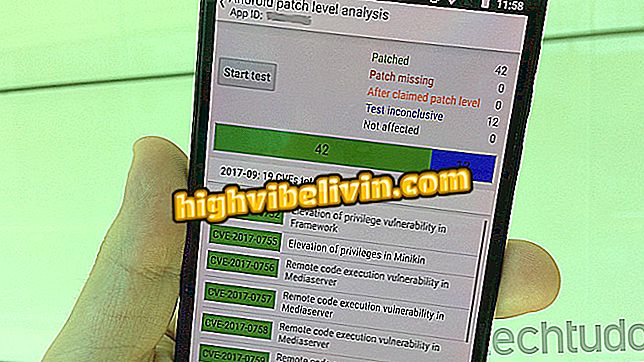Bagaimana cara menempatkan gambar latar belakang di Word
Microsoft Word memiliki fitur yang memungkinkan pengguna untuk menyesuaikan latar belakang dokumen dengan gambar yang disimpan di komputer. Fungsi ini, hadir dalam versi editor teks yang lebih baru, sangat ideal untuk membuat surat, undangan, dan latar belakang untuk informasi. Selain itu, fitur ini dapat membantu membuat pesan ulang tahun dan tindakan peringatan lainnya dengan cara sederhana, tanpa perlu menggunakan editor gambar yang kompleks.
Cara Hapus Foto Latar Belakang dari Word
Gambar yang dilampirkan dapat memiliki resolusi apa pun. Namun, tergantung pada ukurannya, itu akan muncul dalam beberapa sehingga memenuhi seluruh area latar belakang dokumen. Lihat cara menggunakan fitur ini.

Tutorial menunjukkan kepada Anda cara menambahkan gambar latar belakang di Microsoft Word
Ingin membeli ponsel, TV, dan produk diskon lainnya? Tahu Bandingkan
Langkah 1. Buka Microsoft Word dan pilih dokumen kosong;

Tindakan untuk membuat dokumen kosong di Microsoft Word
Langkah 2. Akses tab "Sisipkan" untuk melihat opsi untuk melampirkan elemen ke dokumen;

Tindakan untuk melihat opsi untuk memasukkan elemen ke dalam dokumen Word
Langkah 3. Klik tombol "Warna Halaman" untuk melihat opsi warna dan elemen lain untuk ditambahkan ke dokumen;

Opsi untuk mengubah latar belakang dokumen di Microsoft Word
Langkah 4. Pilih opsi "Isi Efek";

Tindakan untuk membuka lebih banyak opsi untuk pengisian latar belakang dokumen Word
Langkah 5. Pada titik ini, centang opsi "Pilih Gambar", di dalam tab "gambar";

Tindakan untuk membuka File Explorer untuk melampirkan gambar ke latar belakang dokumen Word
Langkah 6. Klik opsi "Dari file" untuk membuka file explorer komputer Anda;

Tindakan untuk membuka file explorer dari PC oleh Microsoft Word
Langkah 7. Pilih gambar yang ingin Anda impor dan konfirmasi tombol "Sisipkan";

Tindakan untuk mengimpor ke Microsoft Word gambar yang akan digunakan sebagai latar belakang
Langkah 8. Untuk melampirkan gambar ke bagian bawah file, pilih "OK";

Tindakan untuk menambahkan gambar komputer di latar belakang file Microsoft Word
Langkah 9. Gambar akan ditambahkan ke latar belakang dan Anda biasanya dapat menulis teks Anda.

Latar belakang dokumen Microsoft Word khusus dengan gambar
Ambil petunjuk untuk menguasai fungsi untuk mengubah latar belakang Microsoft Word.
"Templat dokumen tidak valid": bagaimana menyelesaikannya? Ajukan pertanyaan di Forum.

Cara Membuat Huruf Besar dalam Huruf Kecil di Word